「身元確認に着手してください」というメールが届いていませんか?現在、かなりの人にこのメールが届いているようです。一方で「身元確認」について初めて耳にする人もいるかもしれません。聞いたことがないということは、身元確認の通知を受け取ったことがないということです。そんな人はご自分のアカウントを1度チェックしてみてください。気付いていないだけだとしたら、手続きをしないで放置していると実は大変なことになるかもしれません。
1.身元確認はスムーズに行けば10分!
実は、単に身元確認をするだけなら10分程度です。ただし、ある設定の部分で引っかかってしまうと2~3週間もかかってしまう可能性もあります。もっとも危ないのは放置していること。気付いていなかったとしても、この身元確認手続きをしないと広告がいつのまにか止まっていた、という事態になってしまうのです。
2.身元確認はどこから始める?
まずはメールをチェック
「身元確認」というキーワードで検索すると出てくるはずです。このメールを開いてみると、このような表示がされます。
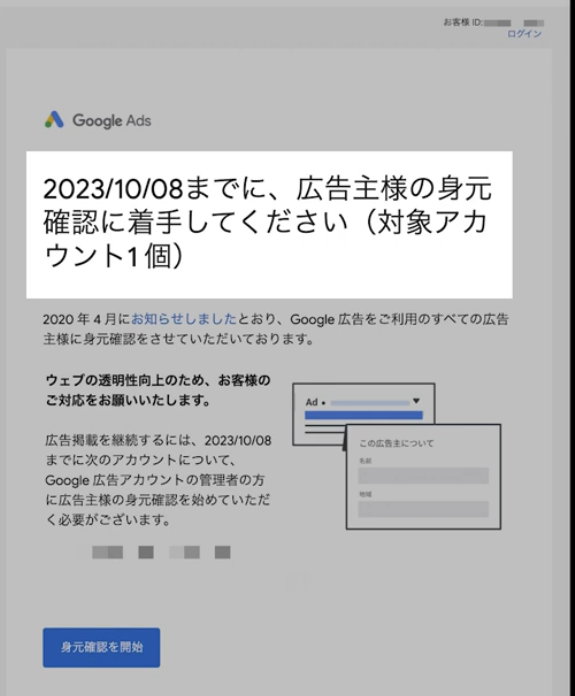
期限までに身元確認を完了しないと、広告が停止してしまうので要注意です。
メールが来ていない、という人は管理画面からも身元確認を進めることができます。
メール以外の方法
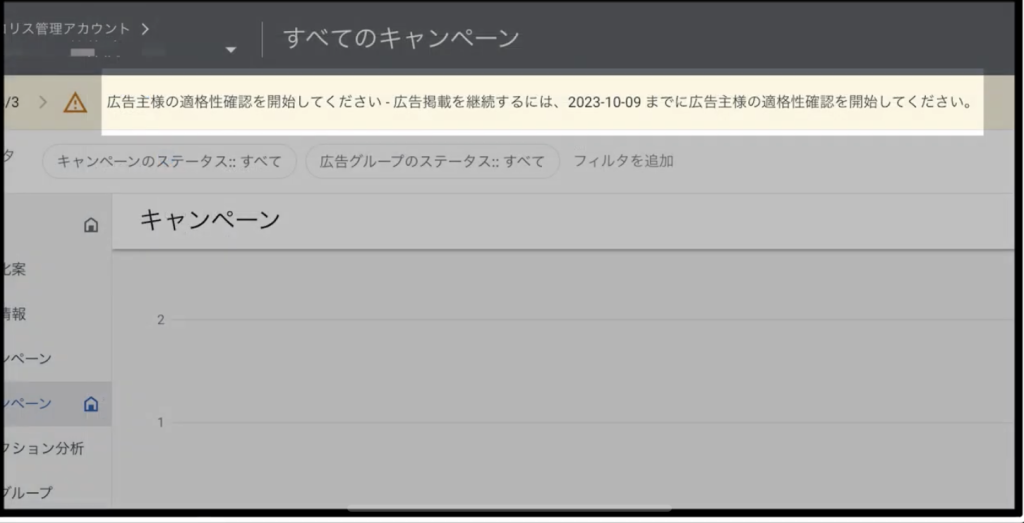
管理画面を開くと、上部にこのように「広告主様の適格性確認を開始してください。広告掲載を継続するには、2023.10.09までに広告主様の適格性確認を介してしてください。」という黄色い帯が表示されています。
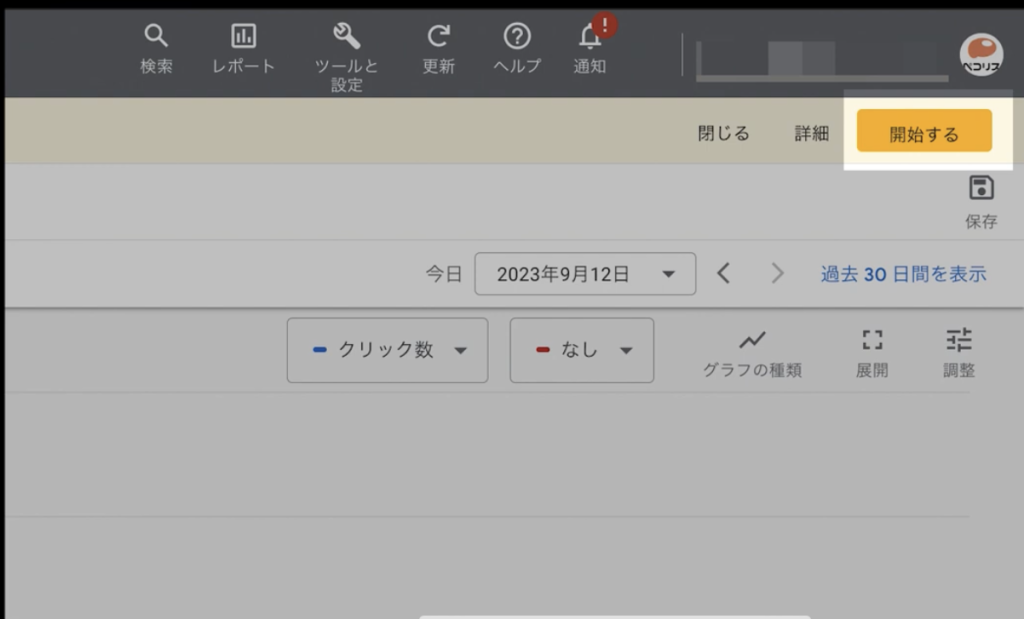
または、右上の「開始する」というボタンをクリックしても身元確認を開始できます。
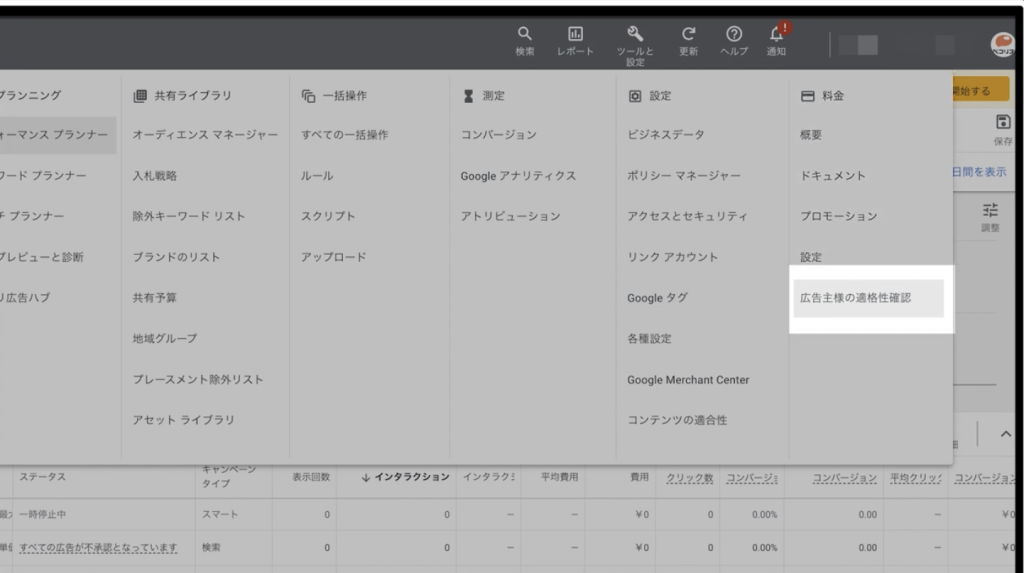
さらに、右上の「ツールと設定」の1番右端の列「料金」の中の「広告主様の適格性確認」を選択しても身元確認ができます。
これまではメールが届くことで初めて身元確認をする、という流れでしたが、現在ではメールが届いていなくても管理画面からいつでも開始できるようになっています。
3.始める前の確認ポイント
実際に身元確認を進める前に、確認するべきポイントがあります。
「お支払いプロファイルの種類」という項目があり、ここが「個人」なのか「組織」なのかがとても重要なポイントになります。これを確認しておきましょう。
確認方法
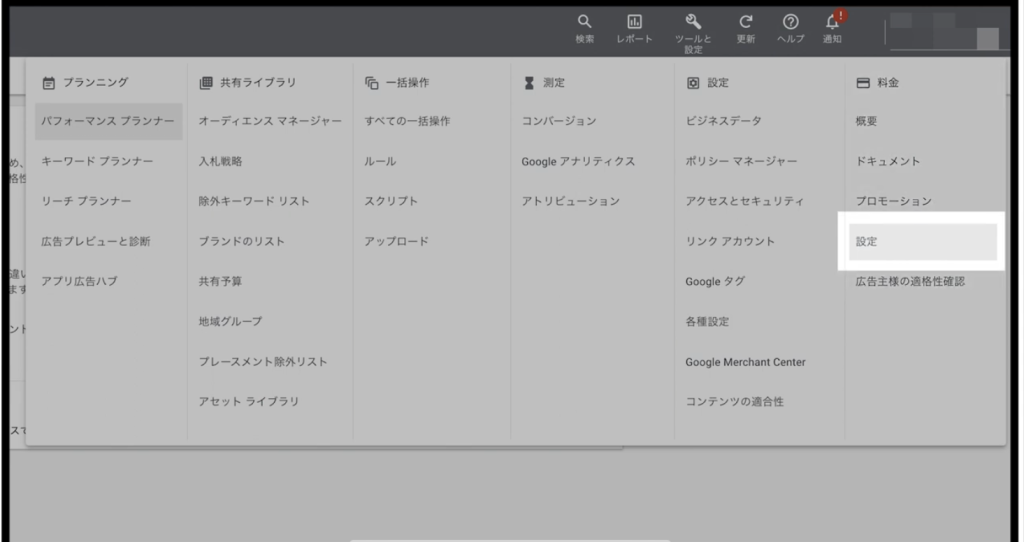
右上の「ツールと設定」の右端の列「料金」の中の「設定」をクリックします。
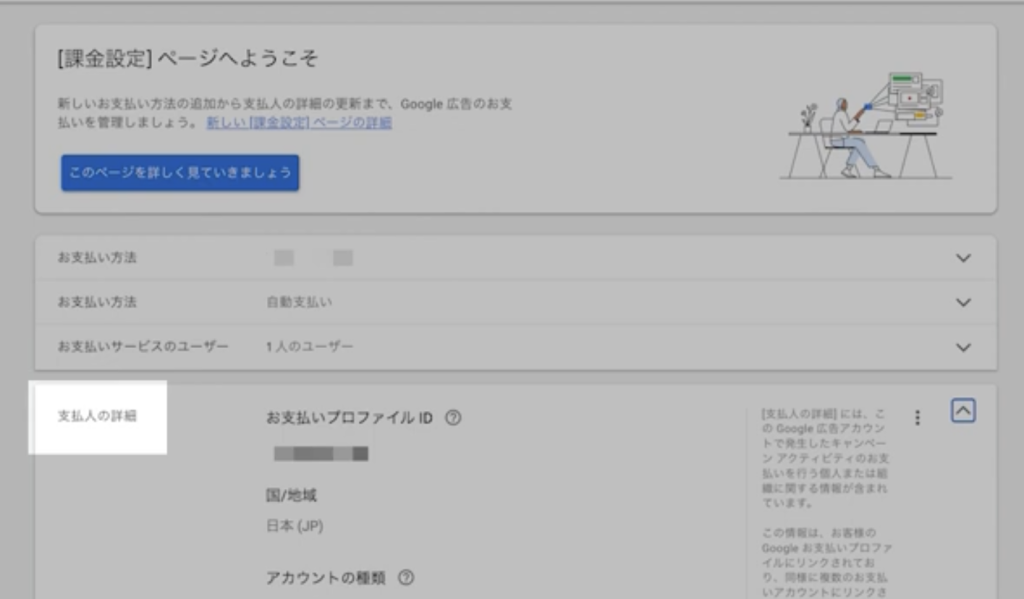
クリックするとこのような画面が表示されるので、「支払いの詳細」をクリックしてください。
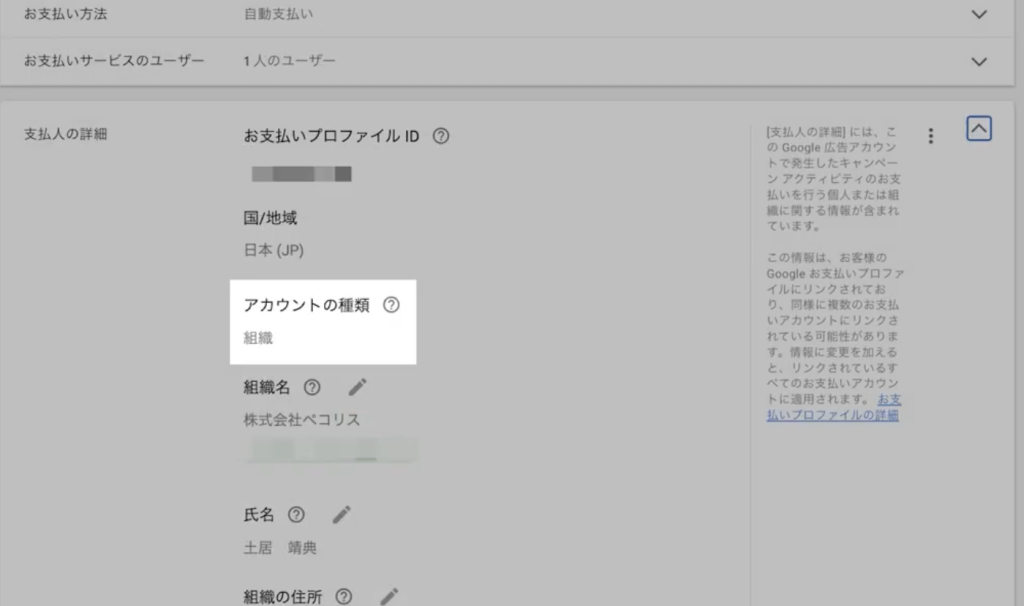
メニューが展開されます。その中に「アカウントの種類」という項目があるので、ここが「個人」なのか「組織」になっているかを確認しましょう。
「個人」の場合、以前は「個人または個人事業主」が該当しました。ここは変更がされており、現在「個人」は個人事業主開業届を出していない個人のみです。一方の「組織」の場合は、株式会社・合同会社・有限会社、そして開業届を出している個人事業主です。ここが大きな変更点です。
4.身元確認手順
手順自体に大幅な変更はありません。
事業内容について
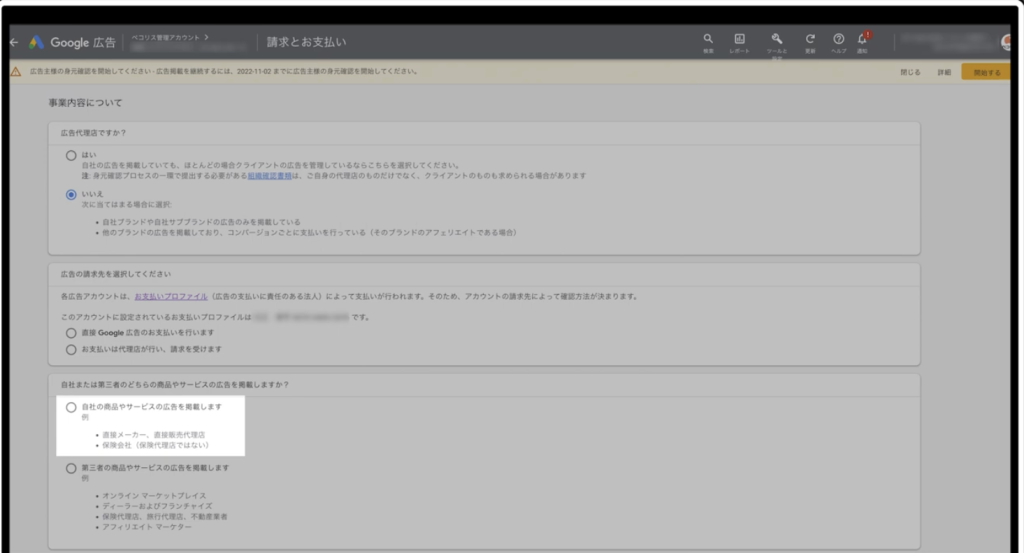
最初のページです。
【広告代理店ですか」という問いに対しては、みなさんは「いいえ」を選択します。
【広告の請求先」は「直接Google広告のお支払いを行います」を選びます。
【自社または第三者のどちらかの商品やサービスの広告を掲載しますか?】は「自社の商品やサービスの広告を掲載します」をクリックします。
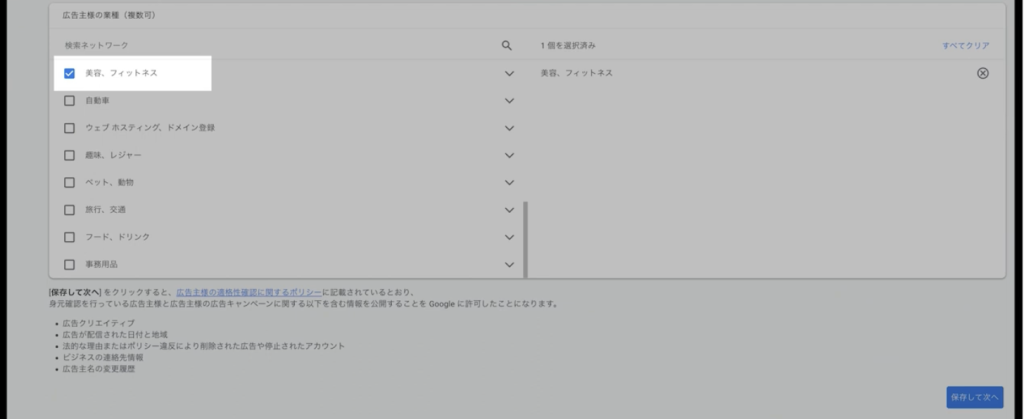
【広告主様の業種】は、治療院の場合は「美容、フィットネス」を選択しましょう。
選択したら、「保存して次へ」という青いボタンをクリックします。
これで事業内容について保存が完了します。
組織の確認
ここでは、必要な書類のアップロードなどを行います。
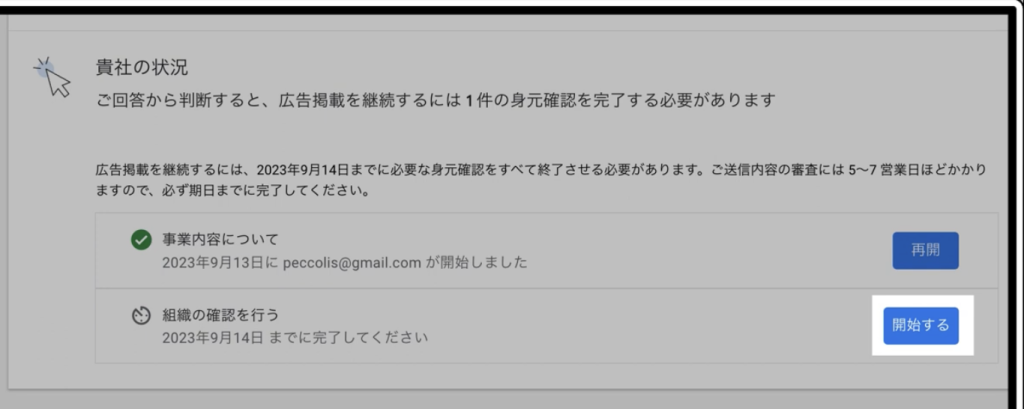
組織の確認を行う「開始する」という青いボタンをクリックします。
この時、開始するボタンが表示されておらず「管理者に手順を送信してください」という表示になっている場合があります。この場合は、お支払いプロファイルを作成したアカウントではないアカウントでログインしている可能性があります。作成したアカウントでログインしなおしてみてください。
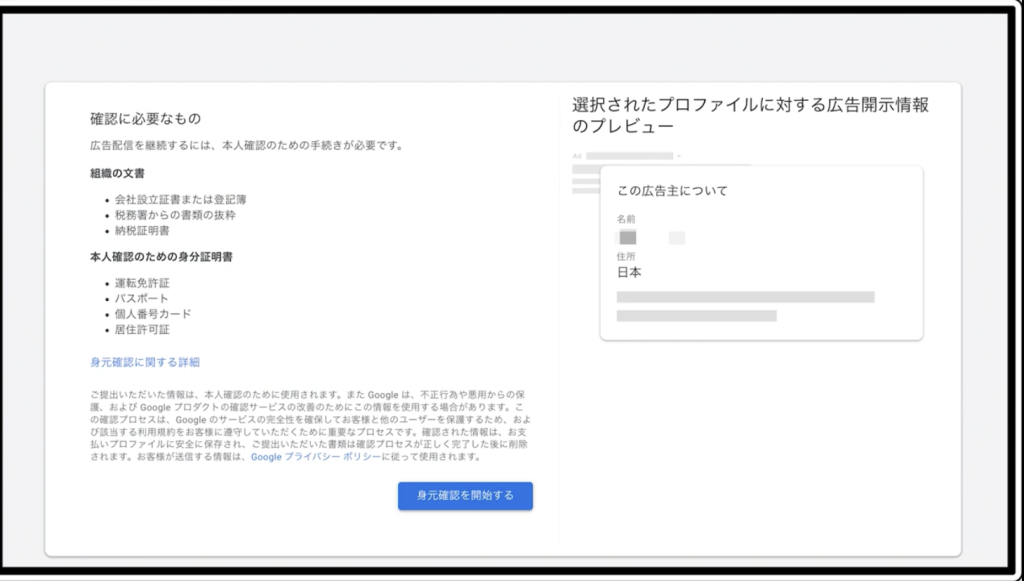
ページを開くと、このように確認に必要な書類について書かれています。
組織の場合は「会社設立証書または登記簿」「税務署からの書類の抜粋」「納税証明書」の3点の中から1点用意します。登記簿がおすすめで、法務局で登記簿を取得し、スマホで写真撮影をしてアップロードすれば簡単です。
個人の場合は「運転免許証」「パスポート」「個人番号カード」「居住許可証」の4点です。運転免許証がおすすめですが、持っていない場合はマイナンバーカードでも構いません。以前は認められていませんでしたが、現在ではマイナンバーカードでも本人証明が可能です。
確認・用意をしたら、「本人確認を開始する」の青いボタンをクリックします。
組織名の確認
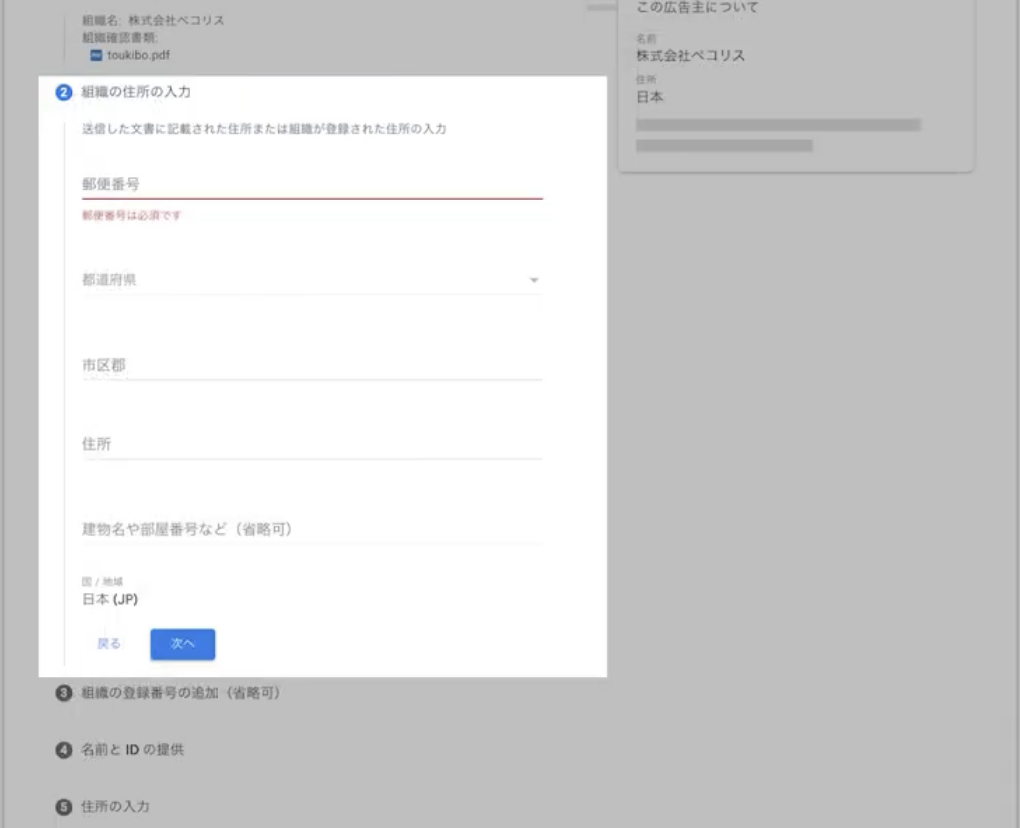
【組織名】
社名、または開業届にある「屋号」を入力します。屋号を設定していない場合は代表者の氏名で大丈夫です。社名や名前は、登記簿や開業届と必ず同じになるように入力してください。
さらに、登記簿や開業届を撮影した画像をアップロードします。ファイルは1点のみアップロード可能です。登記簿など2,3ページある場合にはPDFにまとめて1つのファイルにする必要があります。
Adobeでは写真を1つにまとめてPDF化できる無料のオンラインツールがあります。
アップロードが完了したら「次へ」をクリックします。
【組織の住所】
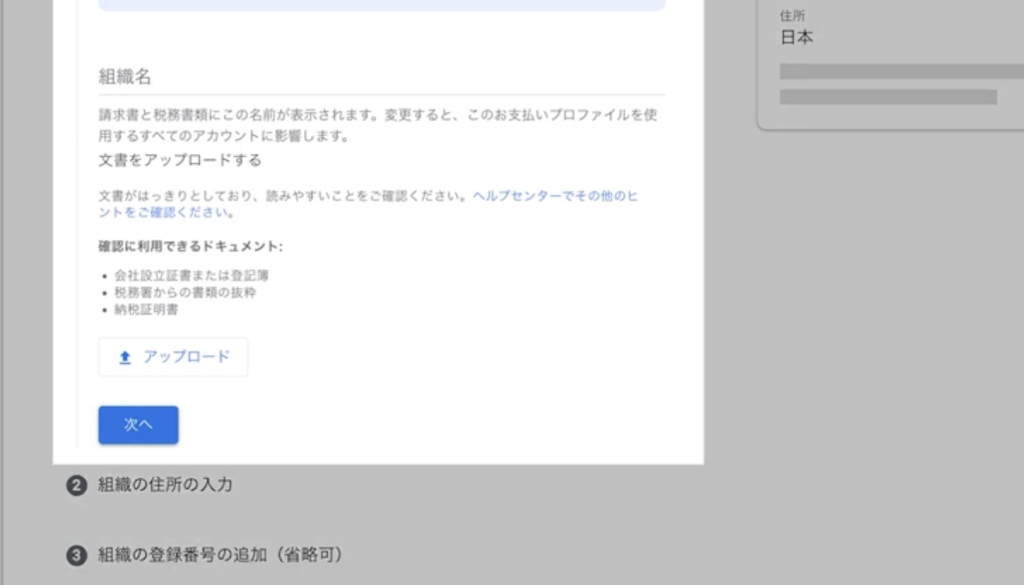
登記簿または開業届に書かれている住所を入力します。
こちらも同様に一字一句間違えないように入力してください。
【組織の登録番号の追加】
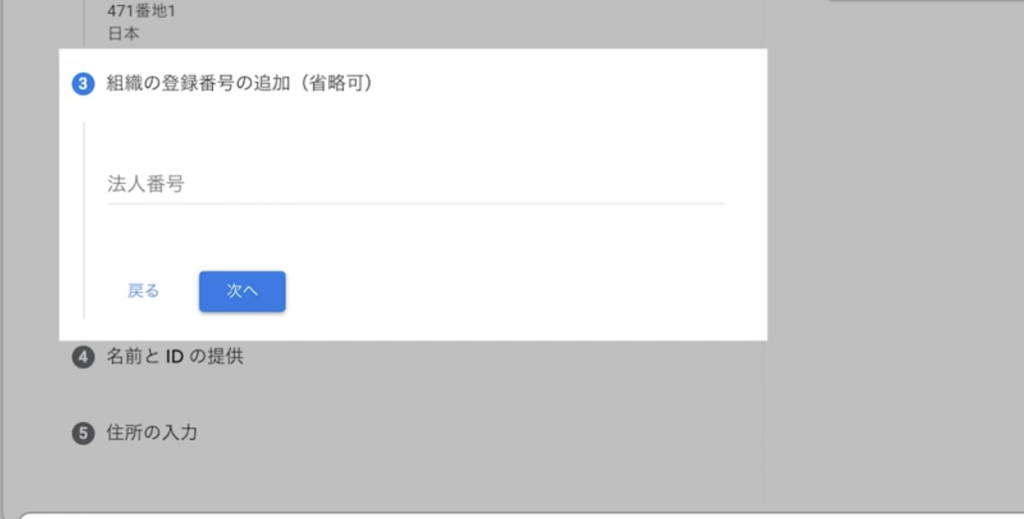
法人の場合は登記簿に記載されている法人番号、個人事業主の場合は空欄で大丈夫です。
名前とIDの提供
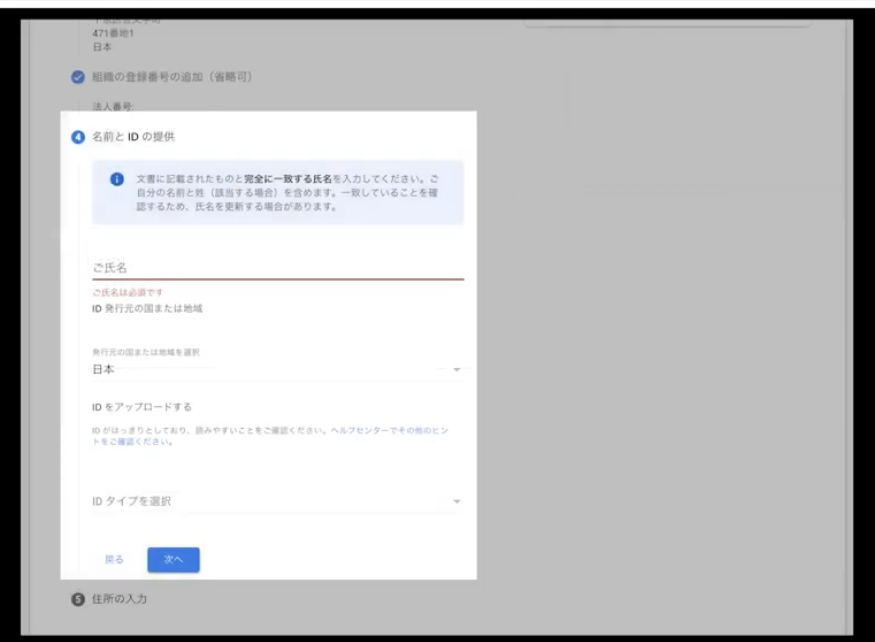
【氏名】
代表取締役名もしくは個人事業主の第業者名を入力します。
こちらもその後アップロードするIDと同じように入力してください。
【IDをアップロード】
今回は免許証を選択してみます。
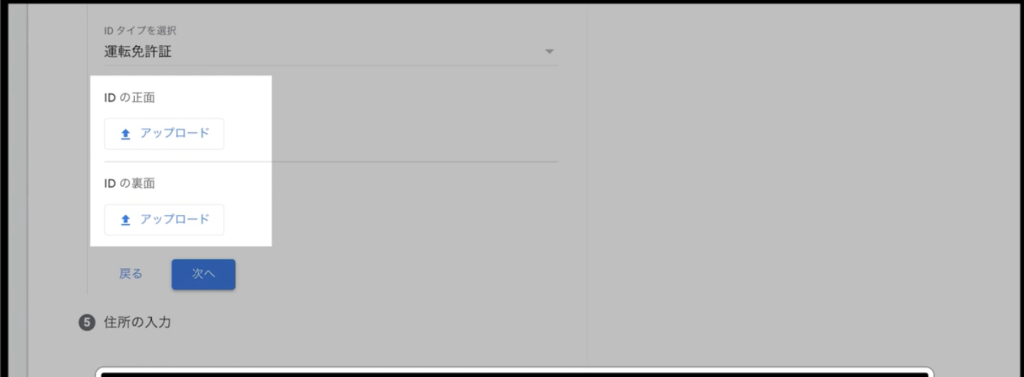
免許証の場合は表・裏の画像をアップロードできます。
スマホで表・裏を撮影すればいいのですが、光の反射で一部文字が見えなくなっていたり、寄り過ぎて外枠の資格い部分が写っていなかったりするとエラーになってしまいます。背景が写っていても大丈夫なので、手のひらにのせるなどして光が写りこまないように撮影しましょう。
iPhoneの場合、設定によっては撮影した画像がJPEGではなくHEICという形式で保存されます。この形式ではアップロードできないのでJPEGに変換する必要があります。設定を変換するか、変換可能なオンラインツールを使ってみてください。
アップロードが完了したら「次へ」をクリックします。
【(身分証明書に記載された)住所の入力】
身分証明書に記載されている郵便番号および住所を入力します。その後、「送信」ボタンをクリックします。これで身元確認の申請は完了です。申請後は、2~3営業日後または早ければ当日に審査結果が返ってきます。この審査に通ればすべて終了です。
まとめ
身元確認の手順自体はそれほど変わってはいません。何点か変更があるので、そこは注意しましょう。
●開業届を出している個人事業主はアカウントの種類が「組織」でもOK
●マイナンバーカードが個人の証明書類として使用可能
ただし、個人事業主で開業届を出していないのにアカウントが「組織」になっている場合は、登記簿や開業届がないのでアカウントの種類を「個人」に変更する必要があります。


 2023.11.02
2023.11.02


