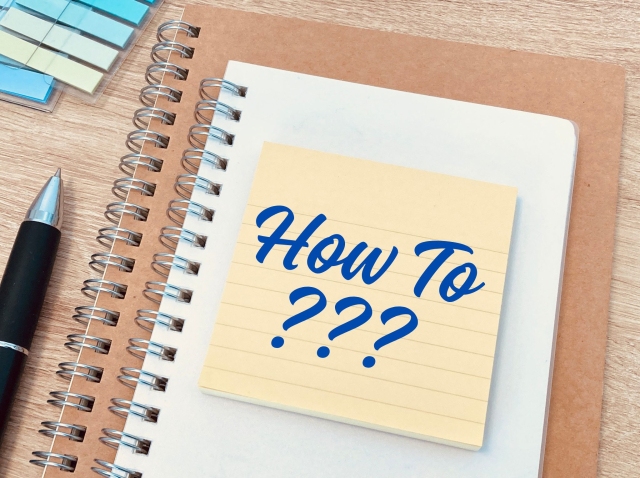みなさんはGA4でユーザーの年齢層や性別ごとにチェックすることはできているでしょうか。設定の仕方がわからないというお悩みや、そもそも使い勝手が変わったことで放置してしまっていたり、最近はあまり見ていないなんて人もいるかもしれませんね。今回は簡単に設定ができて、設定後はいつでも性別ごと、年齢ごとにユーザー数を確認できる方法を解説します。
1.レポートに表示したい項目の基本設定
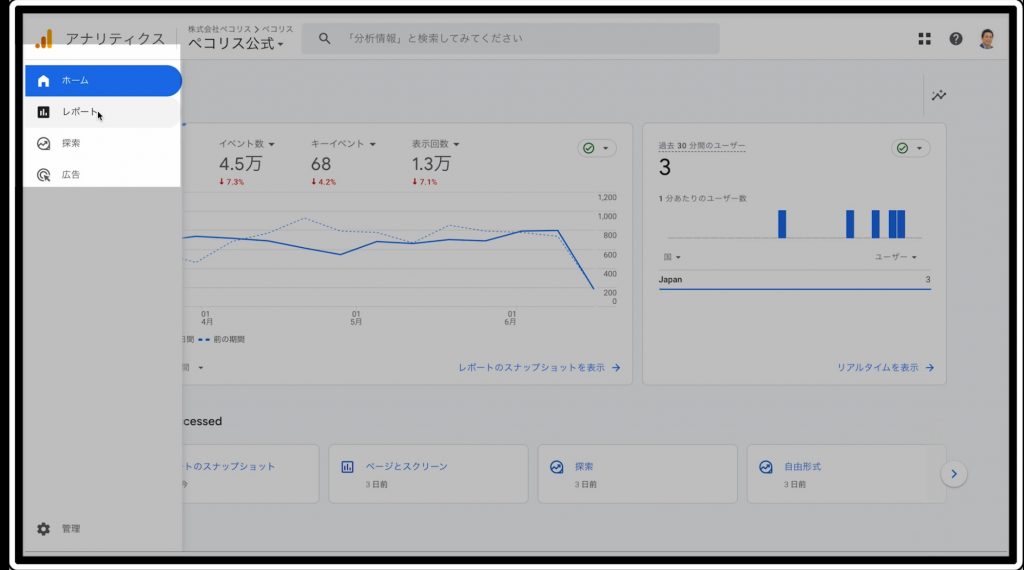
GA4を開くと、このようなホーム画面が表示されます。
まずは左上部の「ホーム」からレポートを開いてみましょう。
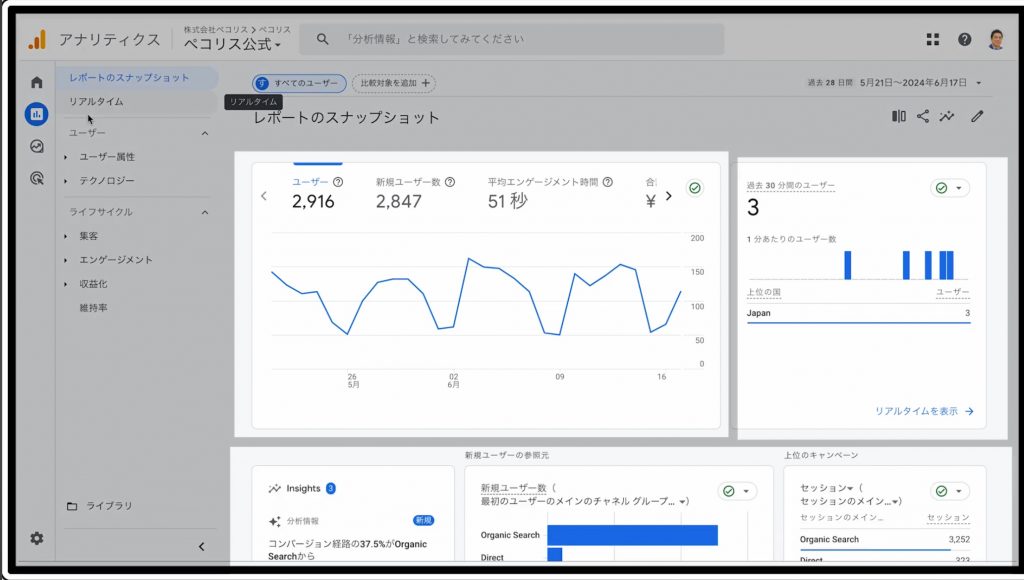
このレポートページでは「ユーザー数」や「リアルタイム」など、さまざまな指標がカード形式で表示されています。
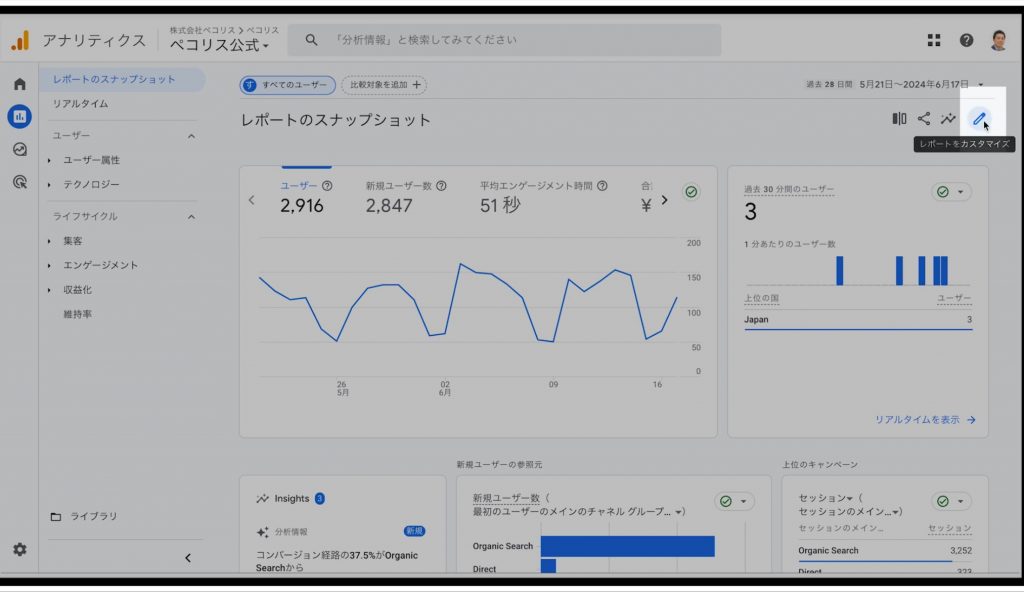
ここで、画面右上のえんぴつマークアイコンをクリックします。
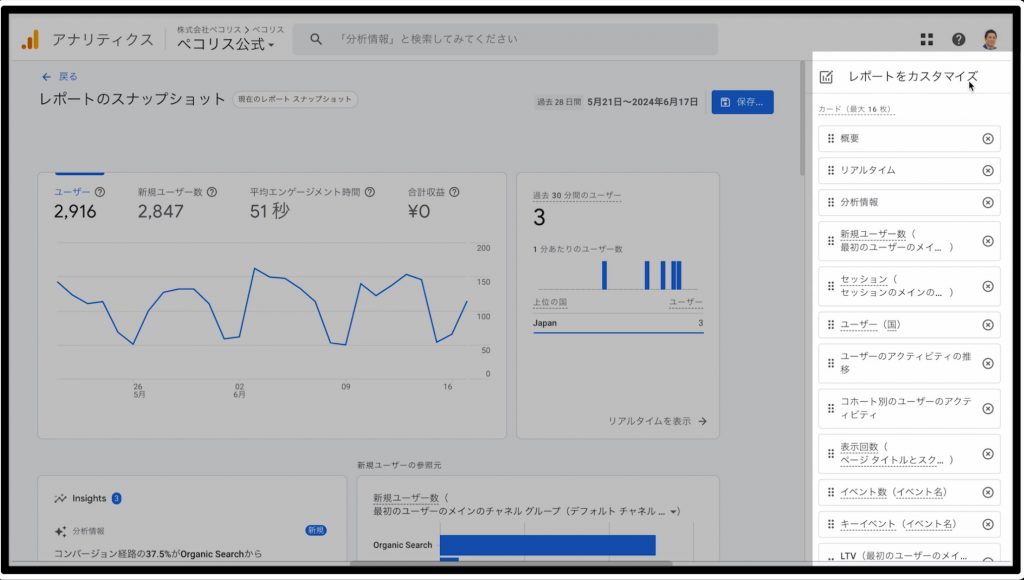
すると、「レポートをカスタマイズ」という項目が出てきます。
これは、現在レポートのページに並んでいるカードを表しています。この項目を足すことで、表示されるカードを増やすことができます。
2.「年齢別」「性別別」の項目を表示させる
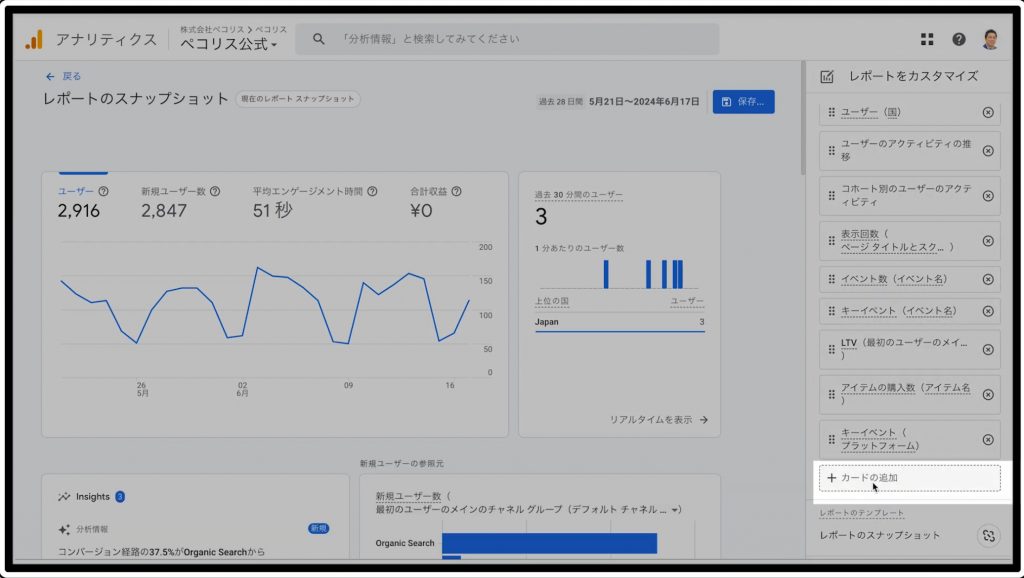
右上のえんぴつマークをクリックすると、現在レポートページで確認できるカードの項目が表示されましたね。ここからさらに下の方までスクロールすると「カードの追加」という項目があるので、クリックしてください。
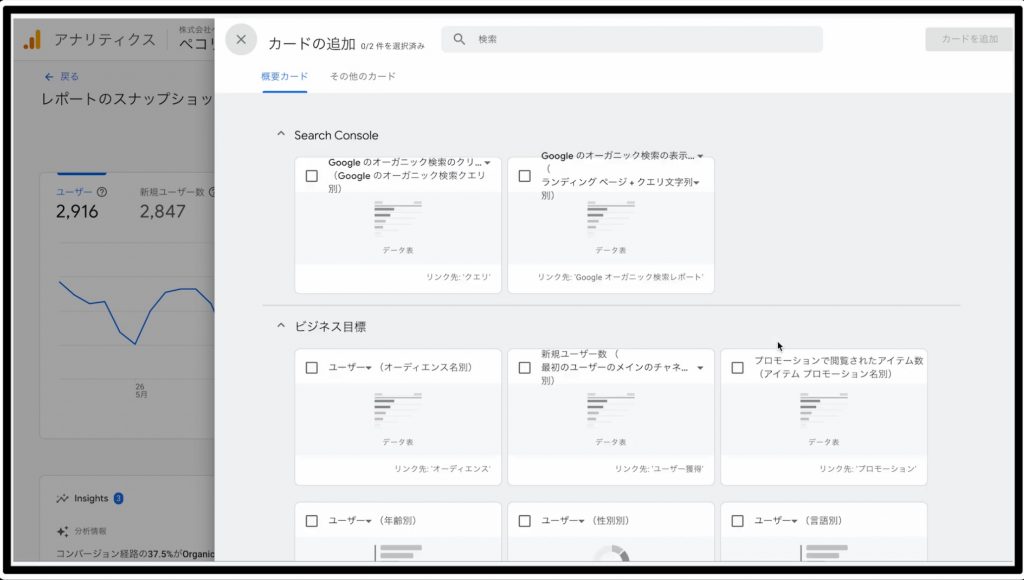
すると、このようにいろいろなカードが表示されます。
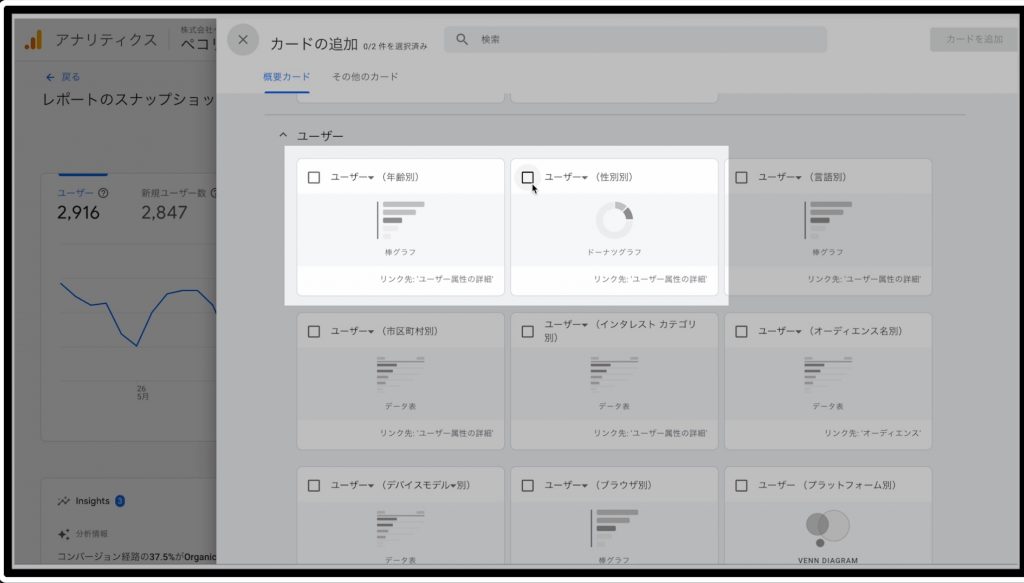
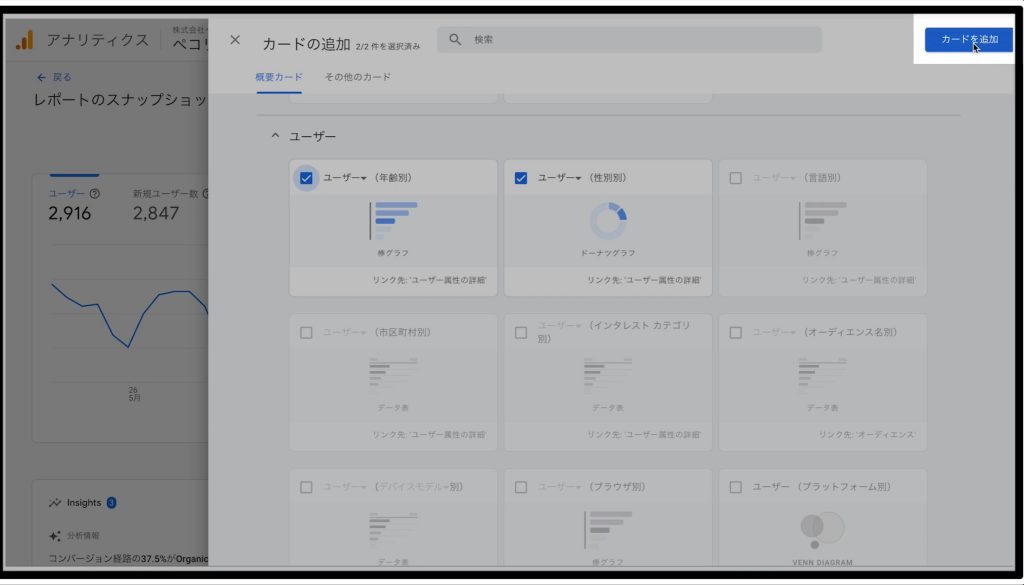
今回はユーザーの「年齢」と「性別」で確認できるようにしたいので、この2つにチェックを入れ、右上の「カードを追加」をクリックします。
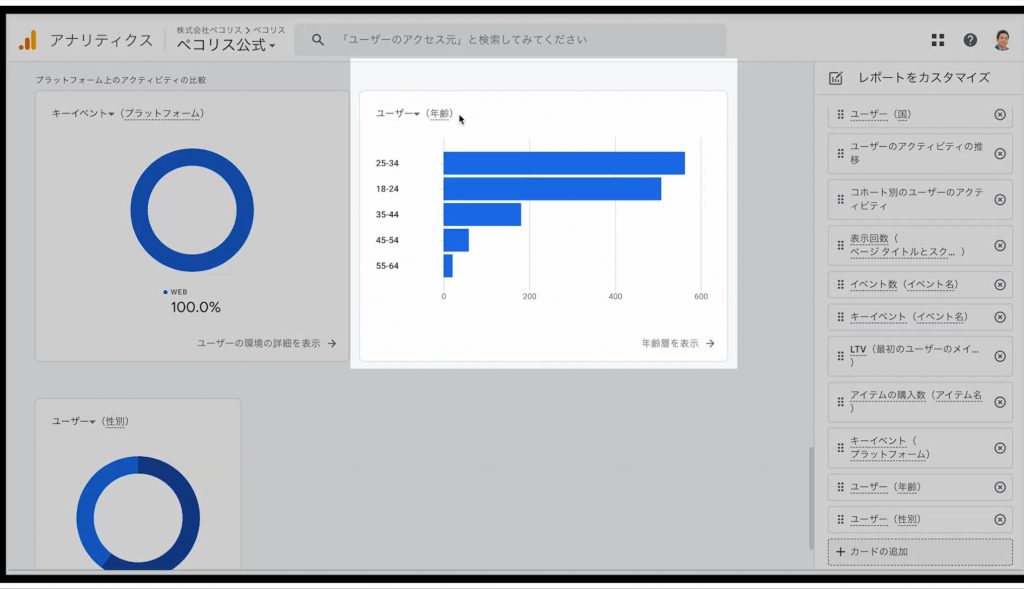
これでカードが追加され、下のほうにスクロールしていくと確認することができます。
3.設定を保存する
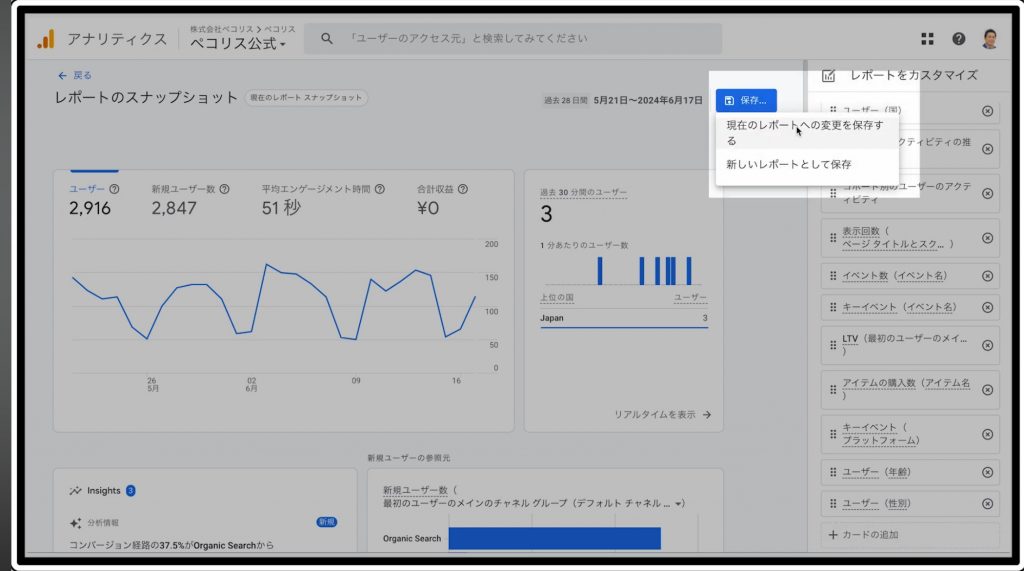
右上にある「保存」というアイコンで保存することができます。この時、「現在のレポート変更を保存する」「新しいレポートとして保存」が選べます。ふだんよく見る項目であれば、「現在のレポート変更を保存する」をクリックします。
これで、次回からはGA4を開くと、これまで表示されていなかった「年齢別」「性別別」が自動で表示されるようになります。
4.見たい項目の表示が下に行きすぎている場合
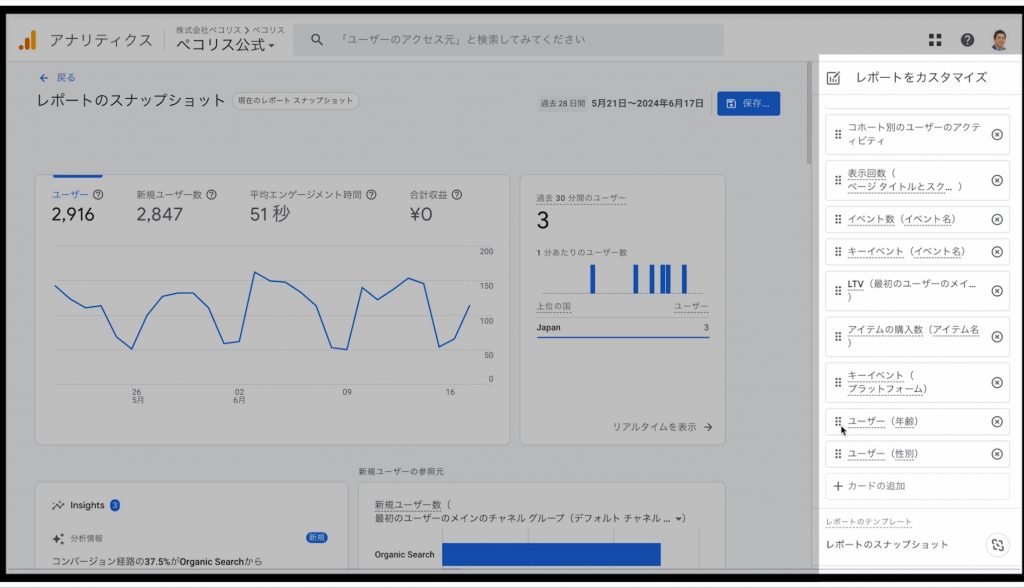
再度えんぴつマークをクリックして、「レポートをカスタマイズ」を表示します。先ほど追加した「年齢別」「性別」の項目が下の方に表示されているのがわかります。左側の点が並んでいるところをクリック&ドラッグすると、移動したい場所に持っていくことができます。表示させたい場所に移動したら、最後に「保存」をクリックしましょう。
これで、毎回追加をしなくても、GA4のレポートを開けばいつでも「確認したい項目を見たい位置で」見ることができます。
まとめ
どんなユーザーが自分のHPを見てくれているのかを知るのに、Googleアナリティクスでは重要な指標になる「年齢」や「性別」。それによってサイトの作りやデザインも大きく変わってきます。さらに、Google広告を運用していれば、管理画面で年齢や性別は確認できますが、オーガニックユーザーの比率が高いサイトでは、それだけでは不十分です。GA4で把握しておくのは大切。設定自体はシンプルで簡単にできるので、まずはぜひ設定してみましょう!


 2024.08.22
2024.08.22