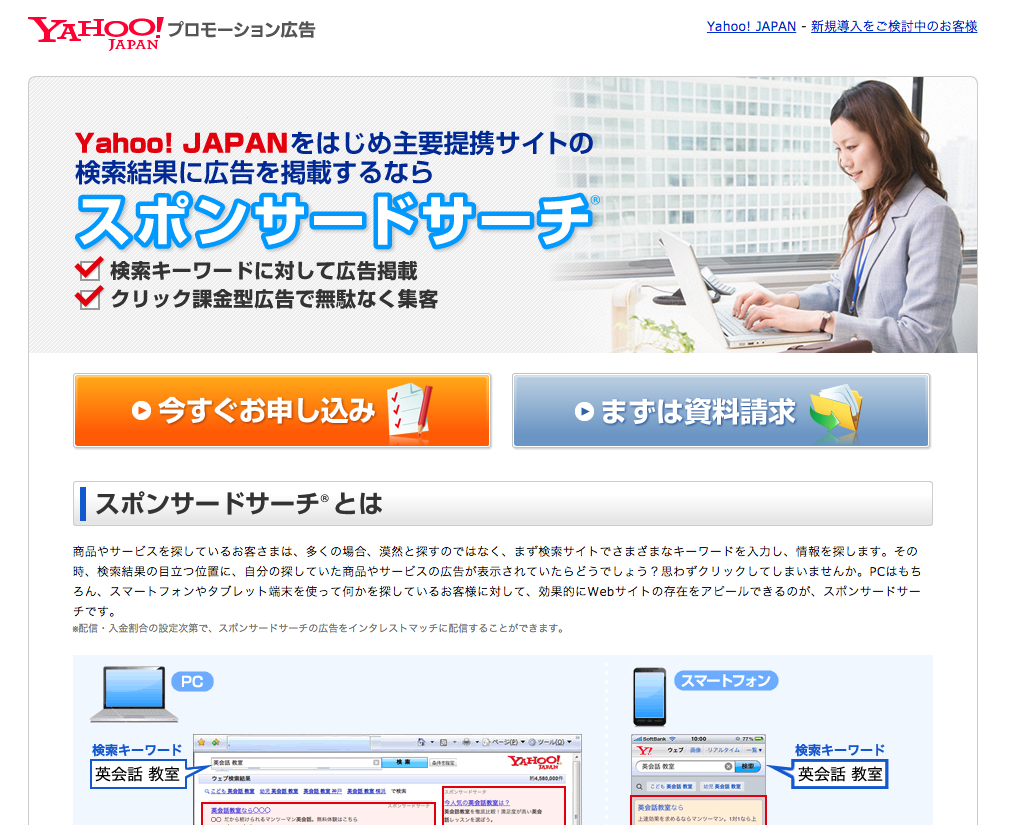yahoo!のリスティング広告をはじめようと思うと「Yahoo!ビジネスID」というものを作らなければなりません。通常のYahoo!のアカウントとは違い、リスティング広告をはじめ、企業向けサービスやツールの利用、購入の時に使うIDです。
Yahoo!でリスティング広告を出すには何をしなければならないのか?今回はその第一歩となる「Yahoo!ビジネスID」を作る手順についてご説明します。
スポンサードサーチの申し込みから作る
yahoo!ビジネスIDを作るには「スポンサードサーチの申し込み」を行います。
http://topics.marketing.yahoo.co.jp/ss/にアクセスします。そして画面の真ん中左側にある「今すぐお申し込み」のボタンをクリックします。
yahoo!プロモーション広告お申し込み
STEP.1 お申し込み情報の入力
会社情報
あなたの会社の情報を登録します。内容は大きく分けて「会社名」「会社の住所」「宣伝したいサイトのURL」の3つです。
TwitterのIDを入力する欄がありますが、これはTwitter広告を出したい場合のみ必要になるので、空欄のままでかまいません。
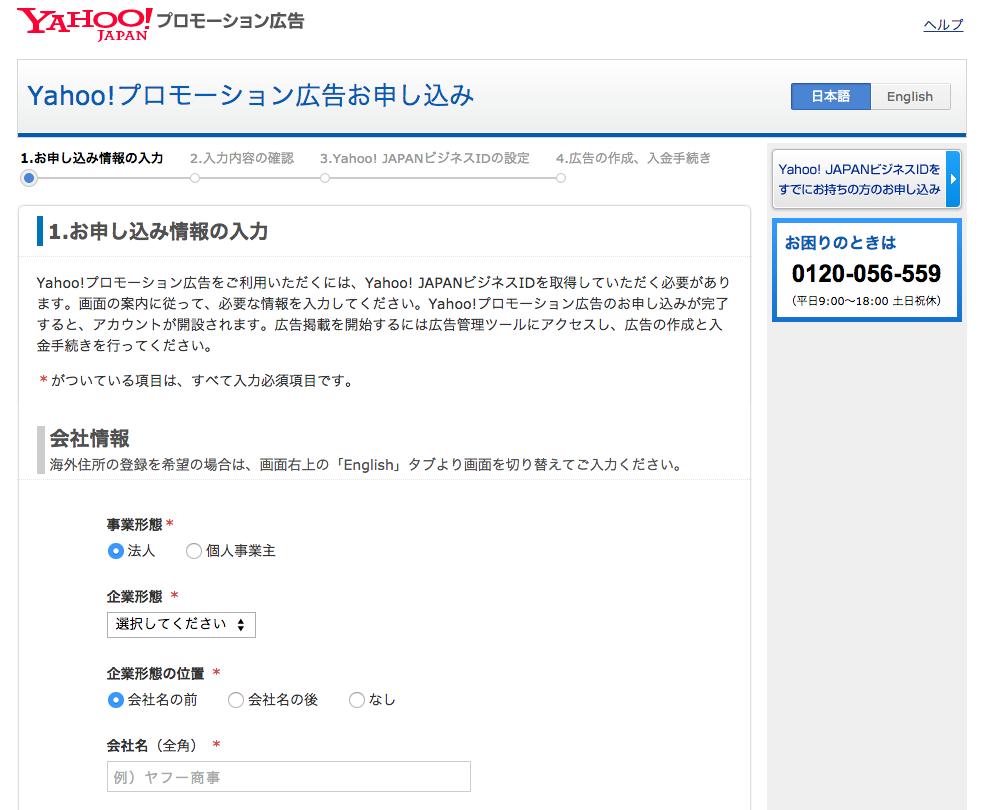
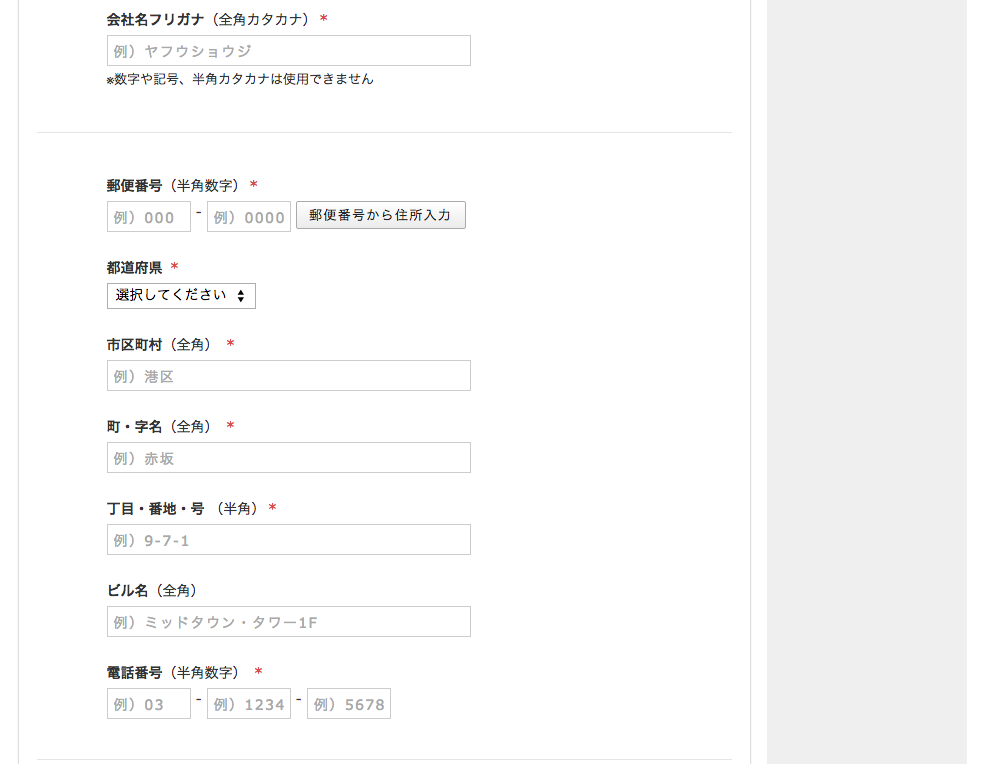
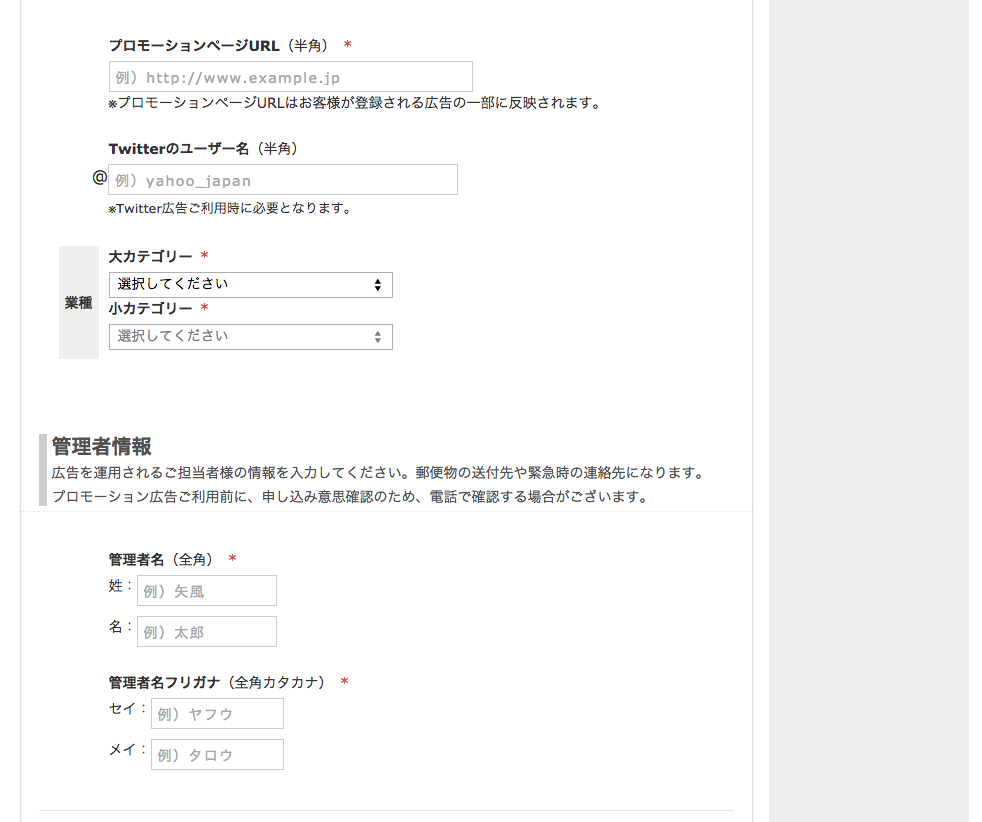
管理者情報
広告を運用する担当者の情報を入力します。大きな企業でリスティング広告を担当する部署や担当者がいる場合を除き、オーナーの名前で問題ありません。
また、「管理者情報」は郵便物の送付などに利用されるので、人の出入りが無い事務所などは避けて登録しましょう。
「会社情報と同じ」を選択する場合は「名前」以外の情報について入力の必要はありません。
「管理者の連絡先を個別に設定する」を選択する場合は別途「電話番号」「住所」「メールアドレス」を登録しなければなりません。
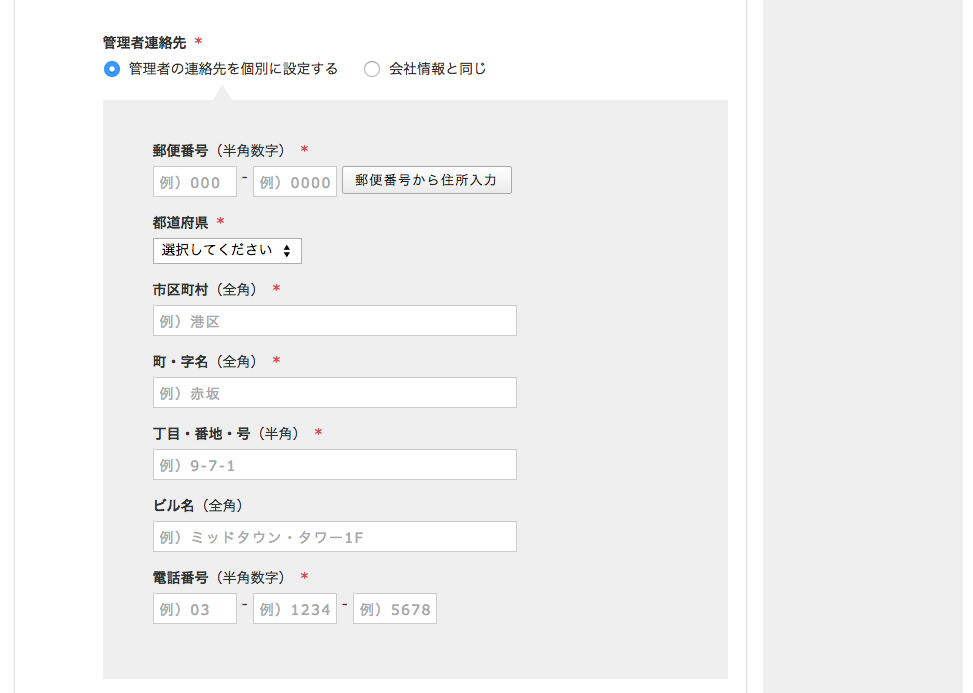
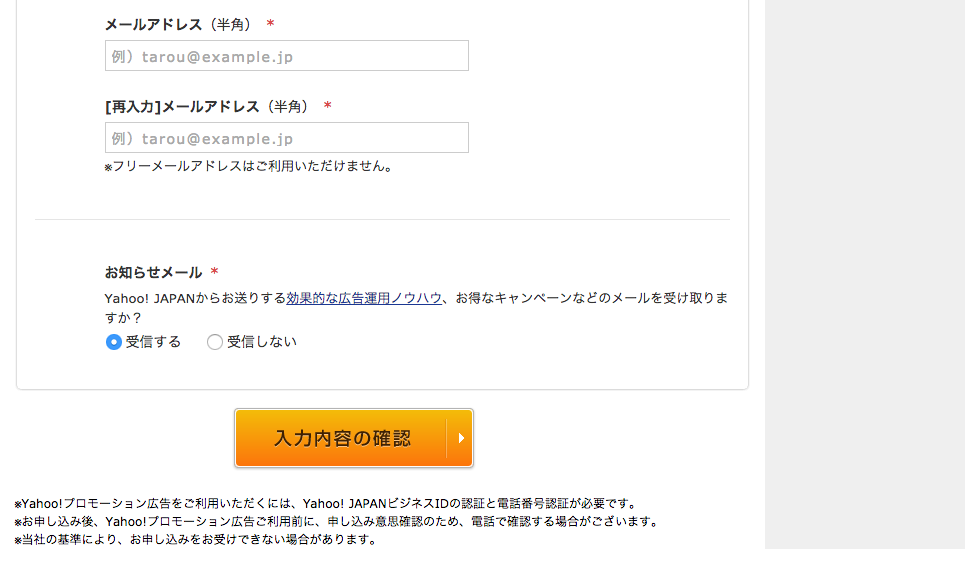
STEP.2 入力内容の確認
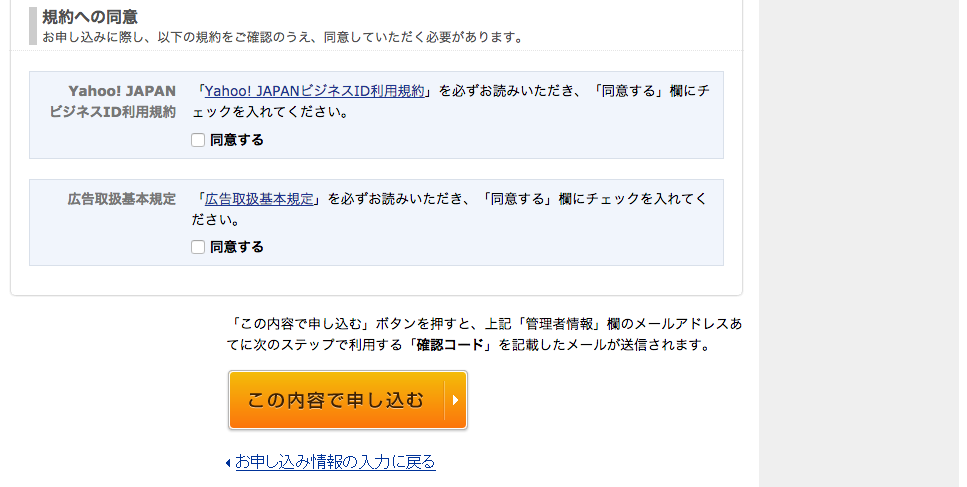
入力内容の確認画面が表示されます。先ほど入力した項目に間違いが無いか確認します。確認して間違いがなければ「規約への同意」へ進みます。
規約への同意の項目では「ビジネスIDの利用規約」「広告取扱基本規定」を確認し、同意するにチェックを入れて、「この内容で申し込む」をクリックします。
STEP.3 Yahoo!JAPANビジネスIDの設定
パスワード設定
「Yahoo!ビジネスID」用の任意のパスワードを設定します。使用できる文字は「半角英数記号」です
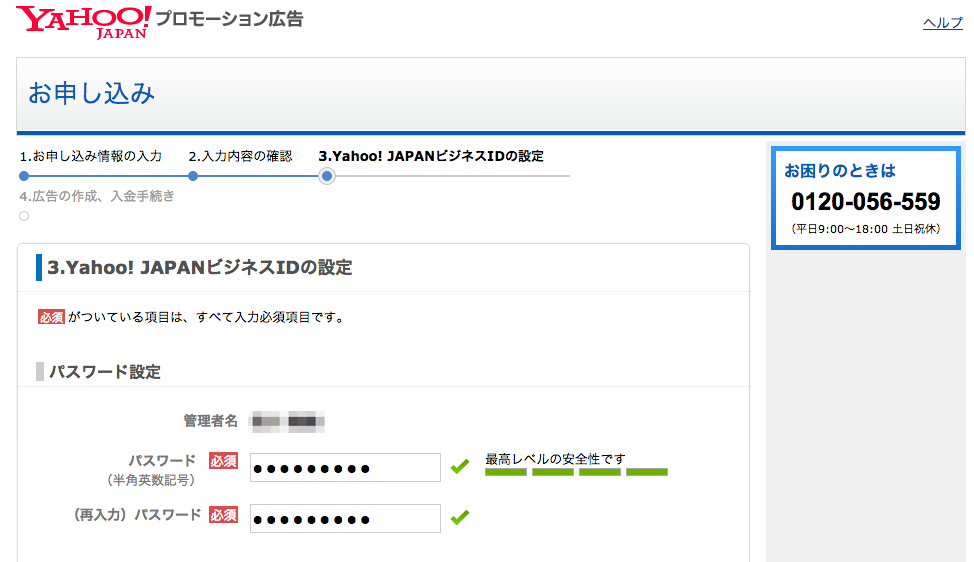
確認コード入力
先ほど登録したメールアドレス宛に「Yahoo! JAPANビジネスID 確認コードのお知らせ」というメールがすぐに届きます。そのメールに記載されている「確認コード」を入力欄にコピペしてください。
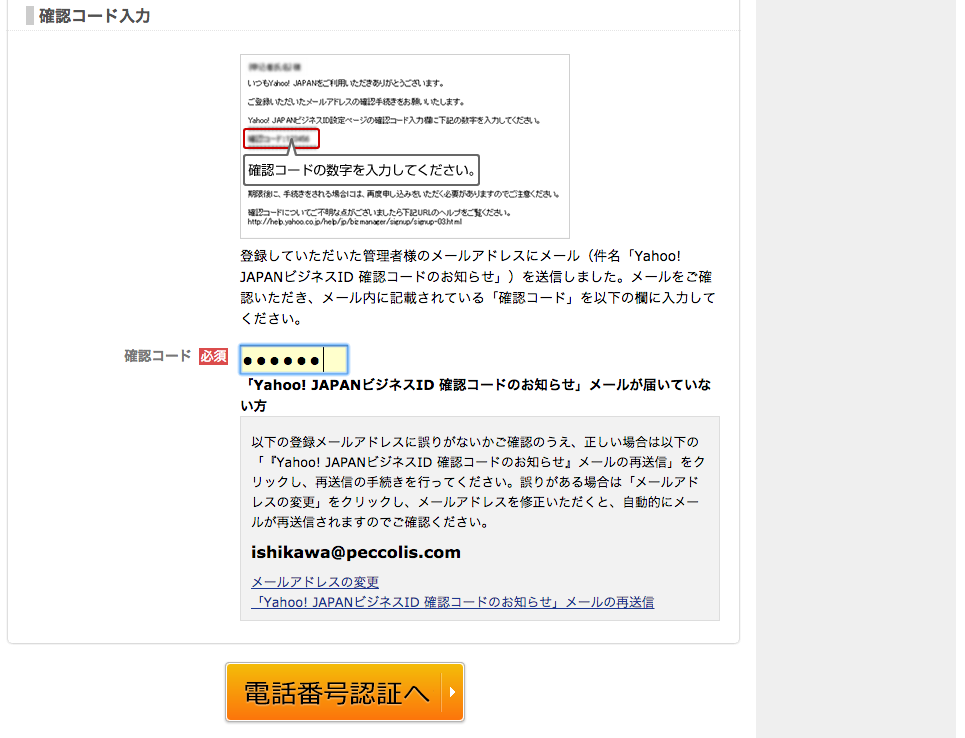
入力できたら「電話番号認証へ」をクリックします。
STEP.4 電話番号認証
電話番号入力
電話番号の入力を行います。ハイフンなしで入力します。スマートフォンまたは携帯電話の電話番号を入力してください。「次へ」のボタンをクリックしてください。
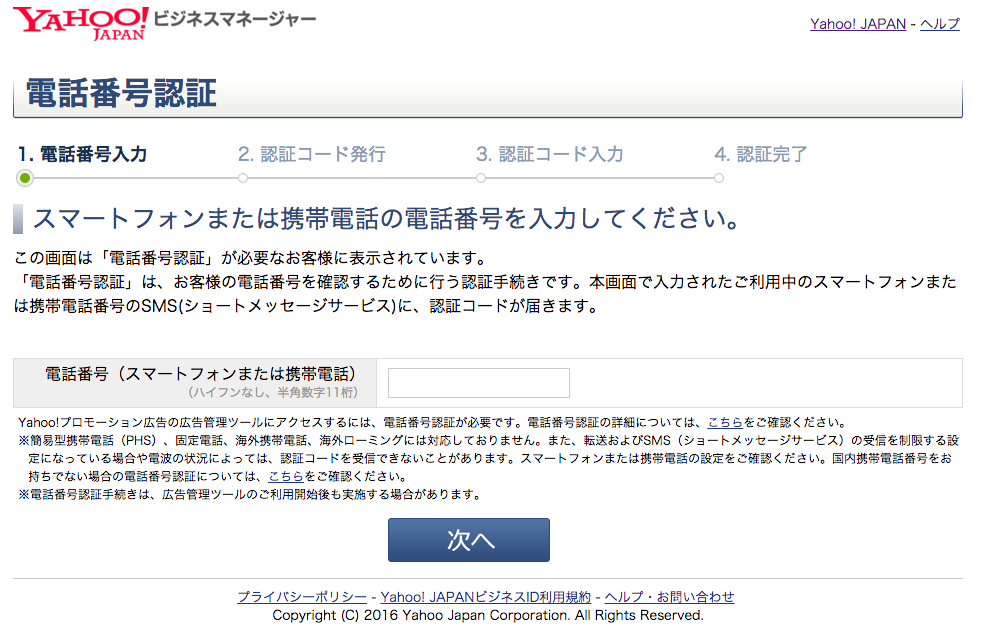
認証コード発行
電話番号に間違いが無いか、確認画面でチェックします。なければ「送信」ボタンをクリックします。
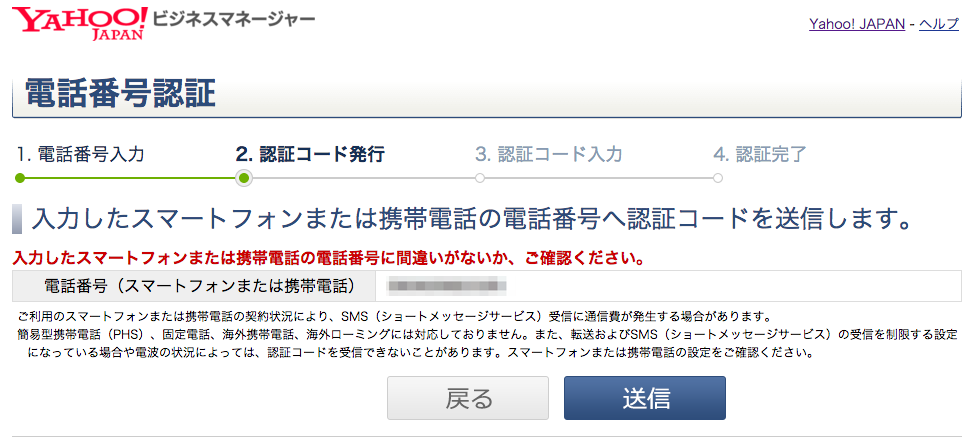
認証コード入力
認証コードがショートメッセージで届きます。スマホのショートメッセージを開いて認証コードを確認し、画面に入力します。入力後、「認証」ボタンを押します。
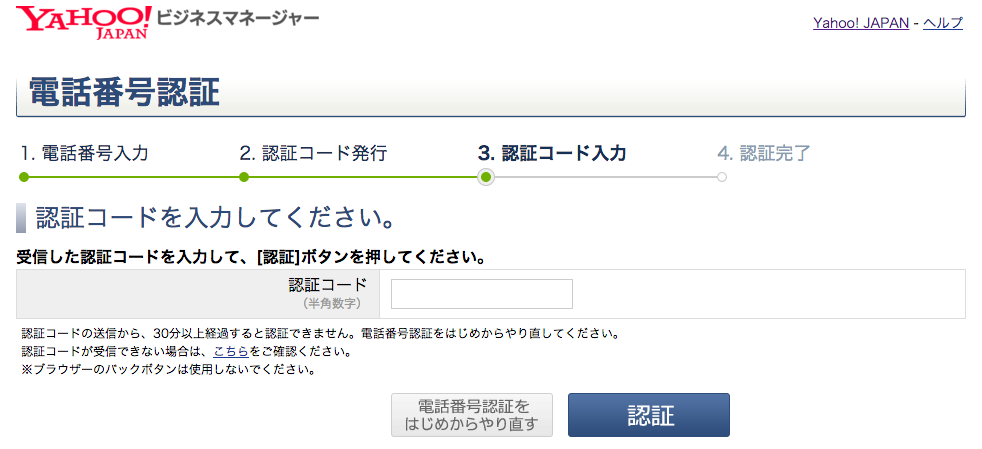
認証完了
内容に間違いがなければ認証完了になります。「次へ」のボタンをクリックします。
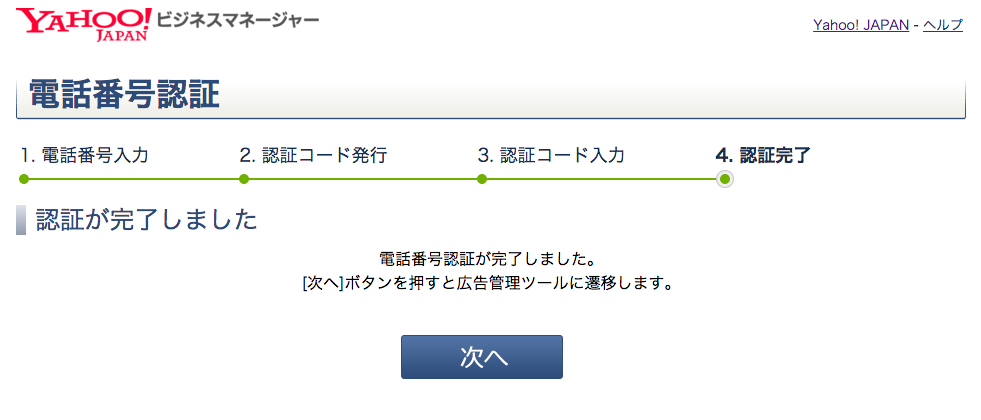
STEP.5 完了
先ほど設定したパスワードでログインします。
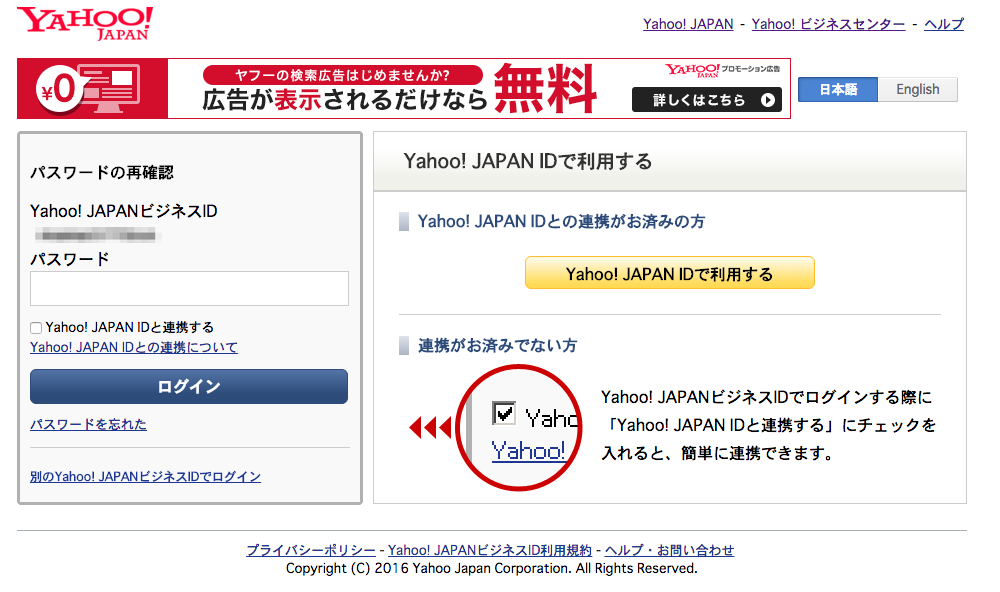
かんたん広告作成の画面が表示されます。
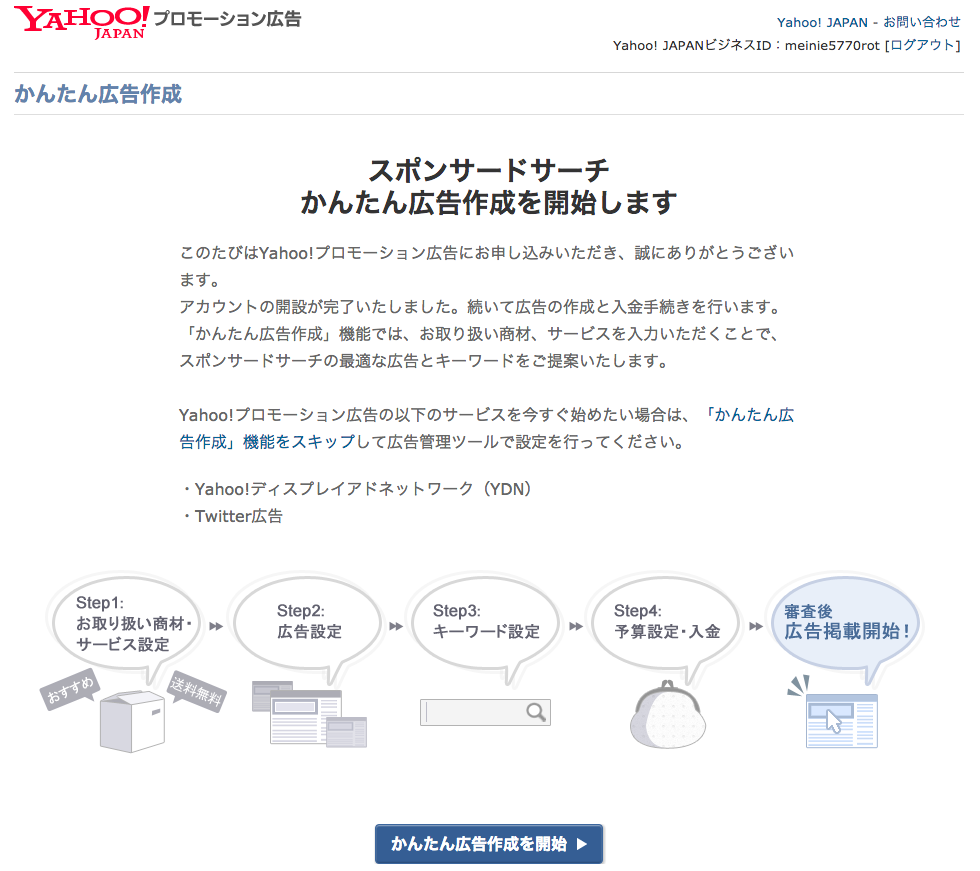
「かんたん広告作成」機能をスキップして広告管理ツールで設定を行うをクリックします。これでアカウントの設定は完了です。
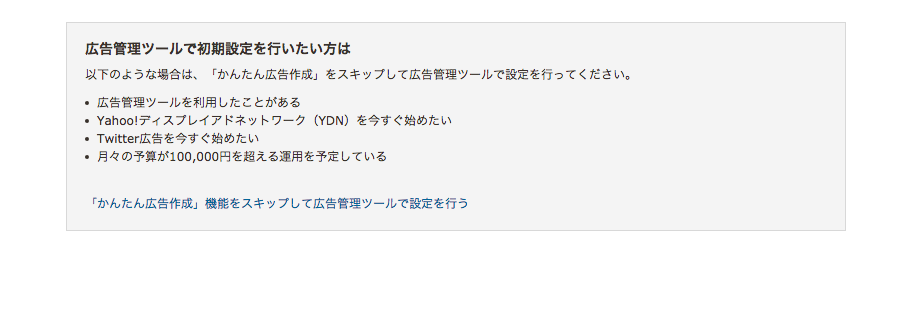
yahoo!ビジネスアカウント作成で必要な情報
Yahoo!ビジネスアカウントを作成するには下記の情報が必要になります。あらかじめ決めておくとスムーズにアカウントを開設できます。
- 会社名
- 会社住所
- 宣伝したいWebサイトのURL
- 広告管理者の「名前」「住所」「電話番号」「メールアドレス」
- 「確認コード」送信用の携帯電話番号
Yahoo!の場合は広告作成をスキップできるので、アカウントの開設自体はGoogleよりも楽ですね。広告掲載を開始するには広告費の予算も決めておかなくてはいけませんのでお忘れなく!


 2016.02.04
2016.02.04