「本当はもっと活用したいのに、Googleアナリティクス4になったらもうよくわからなくてユーザー数ぐらいしか見ていない」そんな人もいらっしゃるかもしれませんが、実はGA4でできるようになったこともあり、便利になった部分もあります。以前は確認が難しかったコンバージョンの経路が確認できるようになりました。コンバージョンの経路がわかれば、ユーザーの行動がもっとわかるようになります。今回はこのコンバージョン経路の確認の仕方について詳しく解説していきます!
1.ポイントは「探索」
みなさんは「探索」という項目をクリックしたことはあるでしょうか。
これまでにも何回か登場した「レポート」という項目は、クリックすると色々な数値を表示してくれるので比較的わかりやすい項目です。それに比べると、「探索」はクリックしただけでは使い方がわからず、そのまま閉じてしまった人もいるかもしれません。今回はこの「探索」を実際の管理画面を見ながら解説していきます。
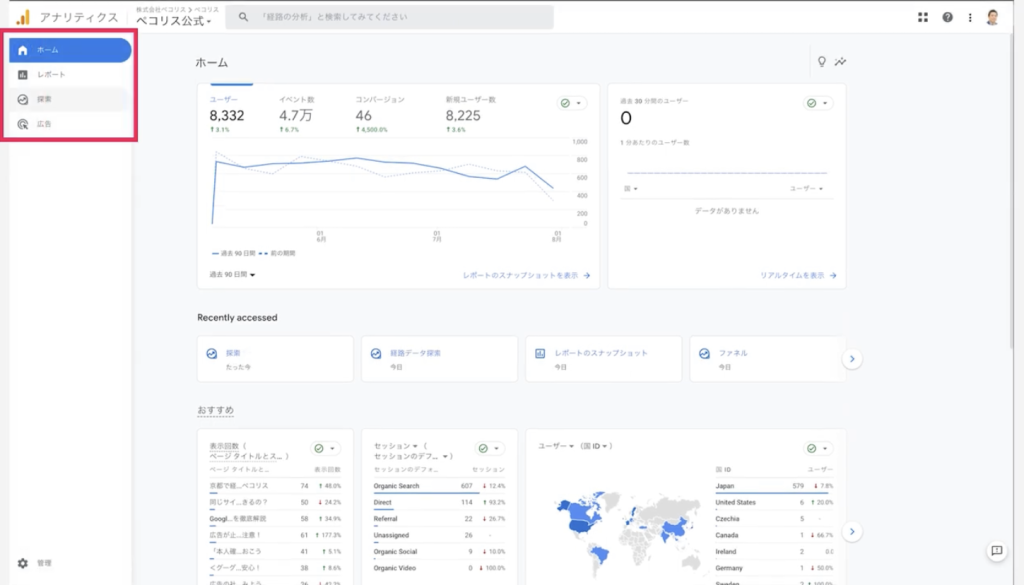
管理画面を開いて、メニューにマウスを持っていくとメニューが開きます。その中から「探索」をクリックしましょう。探索は旧アナリティクスにはありませんので、見つからない場合はGA4を開いているか確認してください。
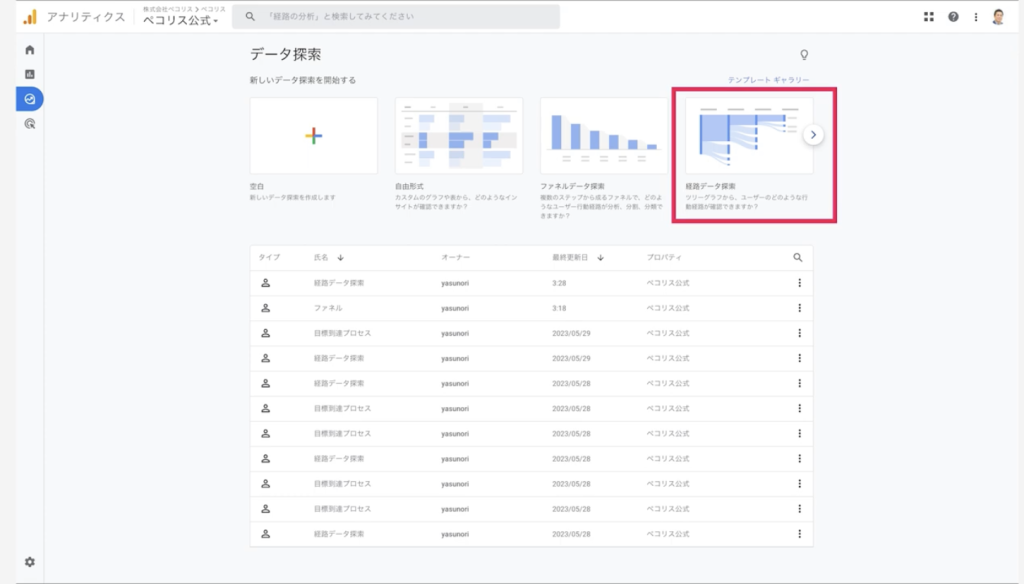
このようなページが開きます。ぱっと見ただけでは、何をどうすればいいかわかりづらいかもしれません。右上の「経路データ探索」をクリックしてください。
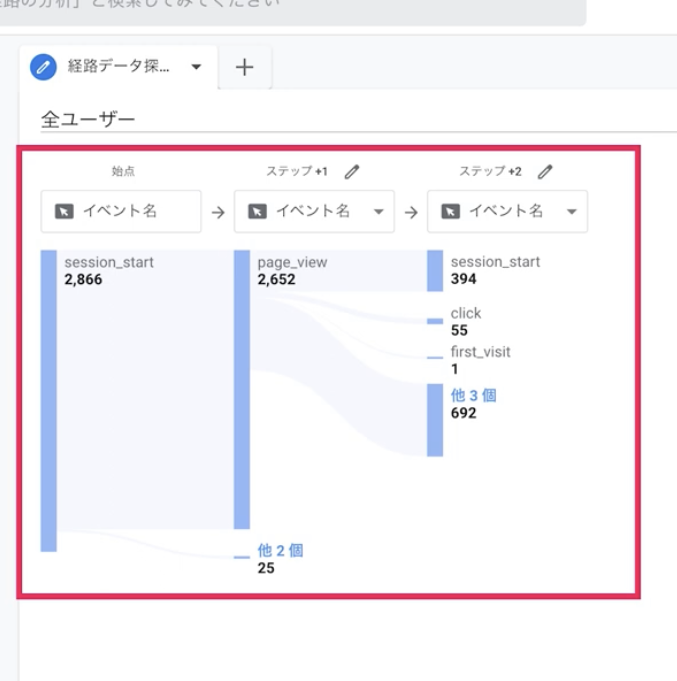
そうするとこのようなページが表示されます。最初のイベントから段々と枝分かれしているようなグラフが並んでいますが、これをツリーグラフと言います。このツリーグラフを使ってコンバージョン経路を確認していきます。
2.「ツリーグラフ」で経路を探索する
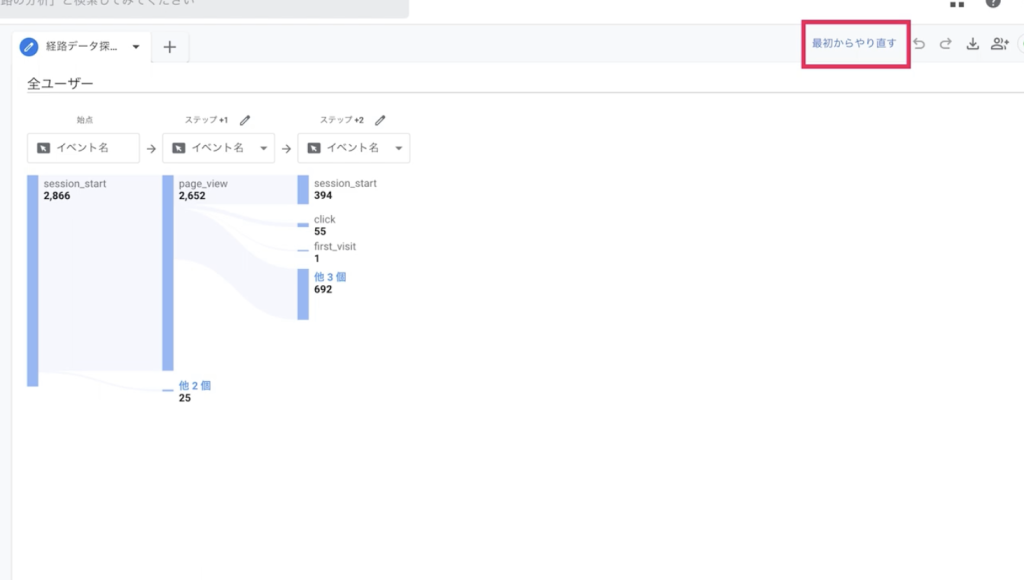
まずは、画面右上の「最初からやり直す」をクリックします。
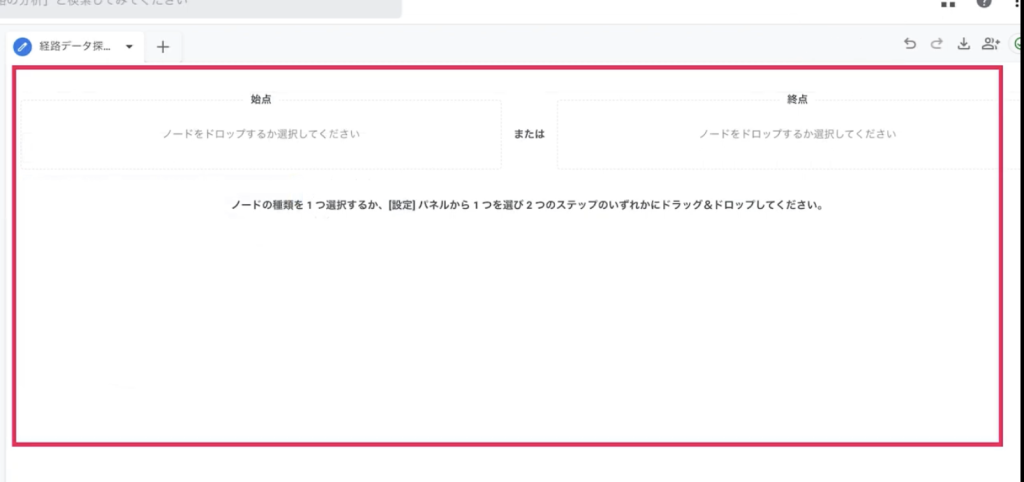
そうすると、このような画面が表示されます。
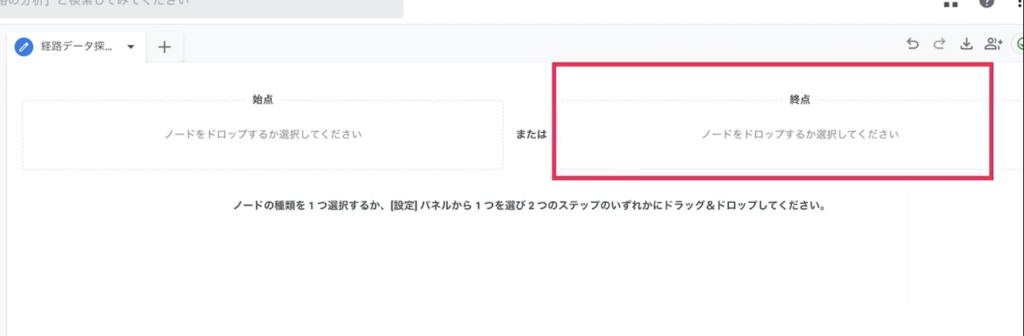
次にコンバージョンを終点に設定するために「終点」をクリックします。
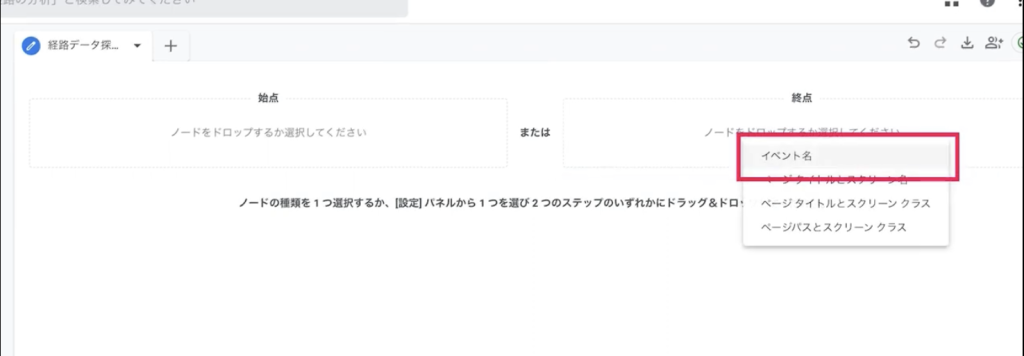
ウインドウで表示された「イベント名」をクリックします。
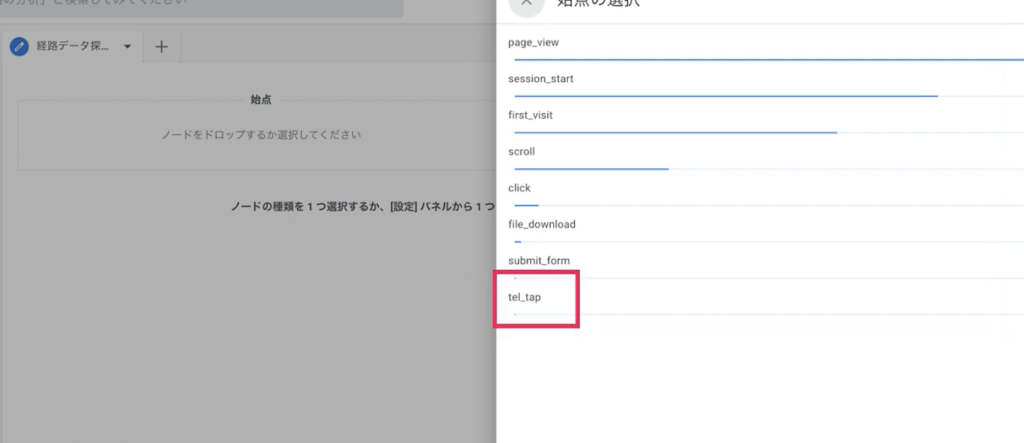
クリックすると、いろいろなイベント名が表示されます。この中から、経路を見たいイベント名を選択します。今回は「電話ボタンタップしたときのコンバージョン」の経路を見たいので「電話ボタンタップ(tel_tap)」を選びます。
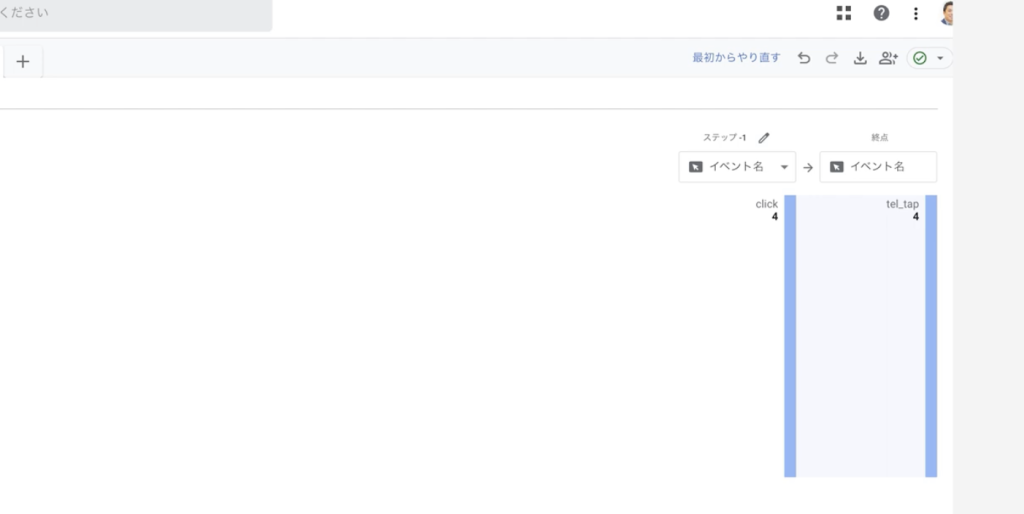
するとこのようなページが表示され、電話ボタンタップが終点として右はじに入ります。ここから、逆にコンバージョンの経路をたどっていく作業をします。
3.選択したコンバージョンの経路を遡る
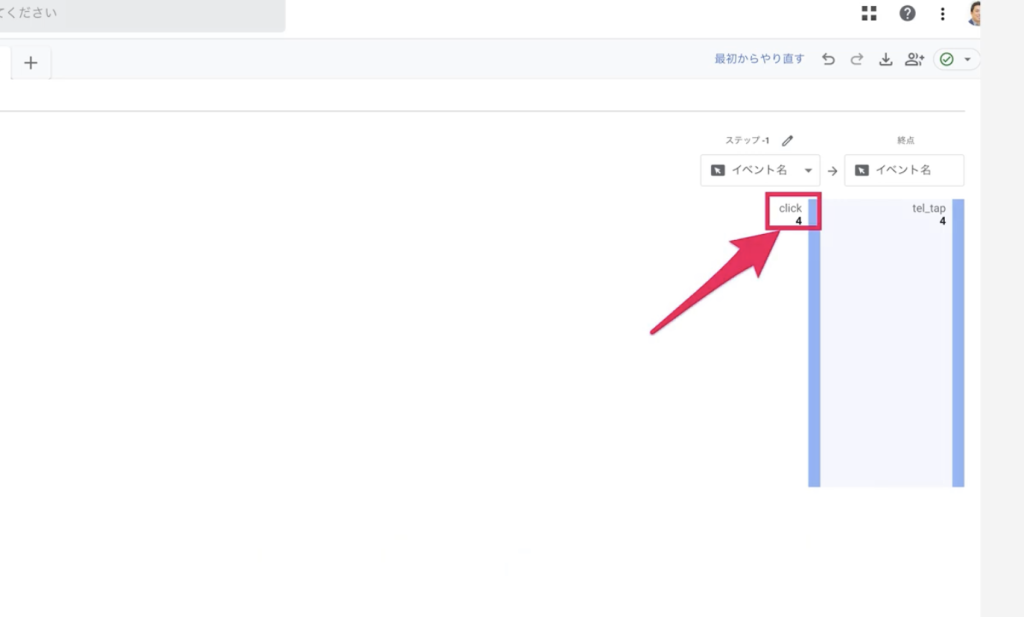
コンバージョンの経路を遡って行くために、矢印赤枠の「click4」をクリックします。
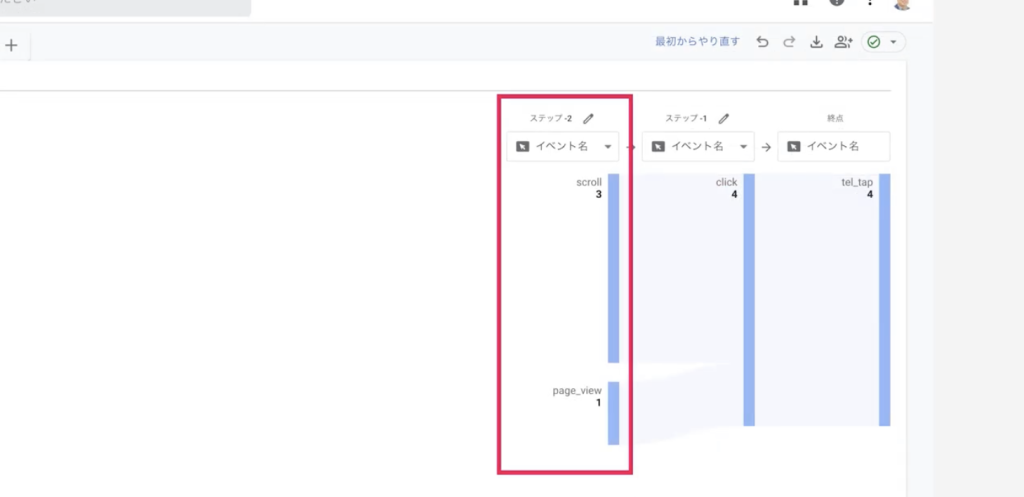
すると、隣りに赤枠のように1つ手前のイベントが現れます。
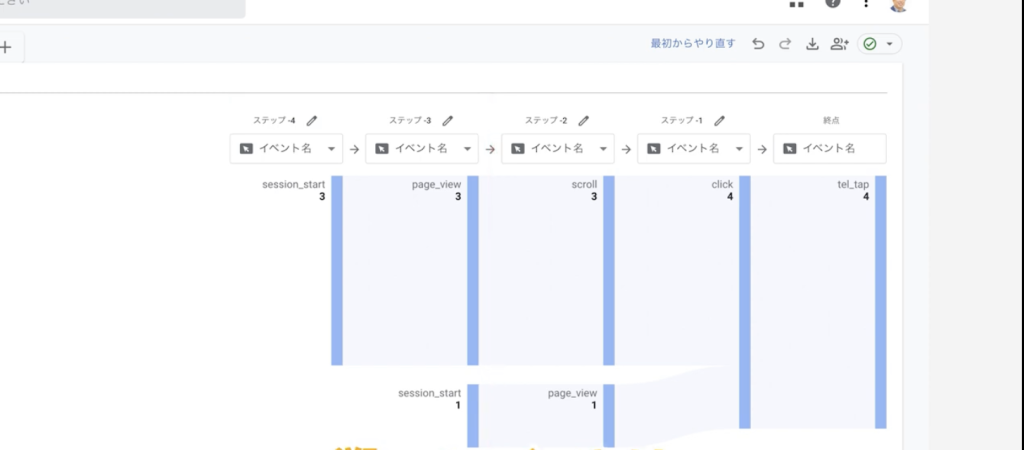
同じようにクリックして行くと、次々と遡って行くことができます。
ただ、このままではどのページなのかはわかりません。
4.どのページなのかを調べる
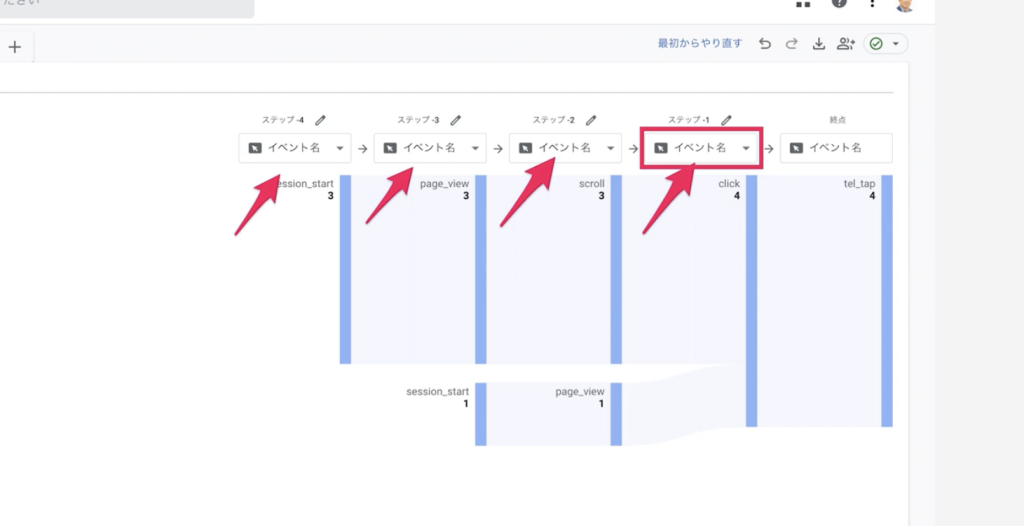
画面上の赤い矢印の「イベント名」をクリックします。
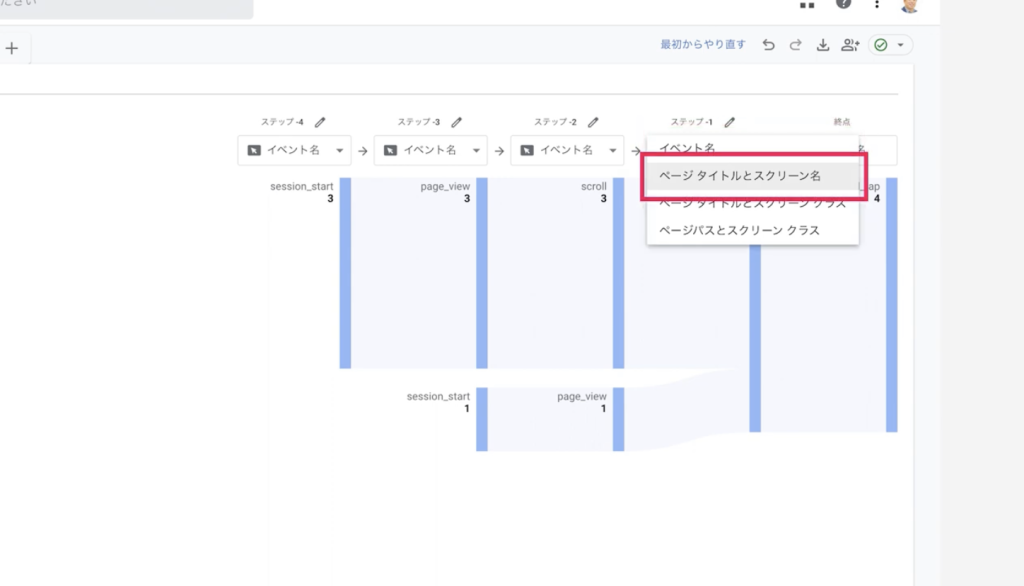
そうすると、何を表示するのか選択肢が表示されるので「ページタイトルとスクリーン名」をクリックします。

するとツリーグラフはいったん減りますが、これでページのタイトルが表示されます。このページが「電話ボタンでタップ」がコンバージョンされたページになります。それぞれのページをクリックすると、グラフが伸びてさらに遡ることができます。(遡るページがない場合はクリックしてもグラフは伸びません)
終点を再度クリックすることで別のコンバージョンを設定することができ、「フォームの送信完了」など他の経路も確認することができます。
まとめ
コンバージョンの経路がわかれば、ユーザーの行動をもっと理解することができます。どうやってコンバージョンしたのか、というのはみなさん気になるところではないでしょうか。「まだGA4を触り始めたばかり」「基本はわかるようになったけれどもうちょっと活用できるようにしたい」そんな方は、ぜひ次のステップとして今回の手順でコンバージョン経路を確認してみてください。


 2023.09.14
2023.09.14


