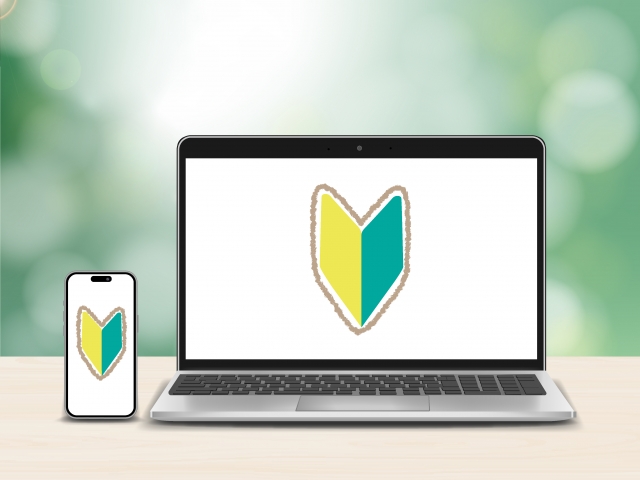最近では、Google広告を初めてスタートしようとすると、「スマートモード」とも呼ばれる「スマートアシストキャンペーン」で簡単に始められるようになっています。広告が初めての人にとっては、わかりやすくすぐ広告が始められて便利なのですが、これで始める場合は簡易版になります。
ペコリスで使用しているのは通常版である「エキスパートモード」。細かい設定なども変わってきますし、長期的に見てもエキスパートモードを使用するほうがおすすめです。今回は実際の設定画面を元に、いちから広告を始める際の実際の手順を完全解説します。
1.初めてGoogle広告:基本の設定
まずは検索画面で「Google広告」と検索してください。
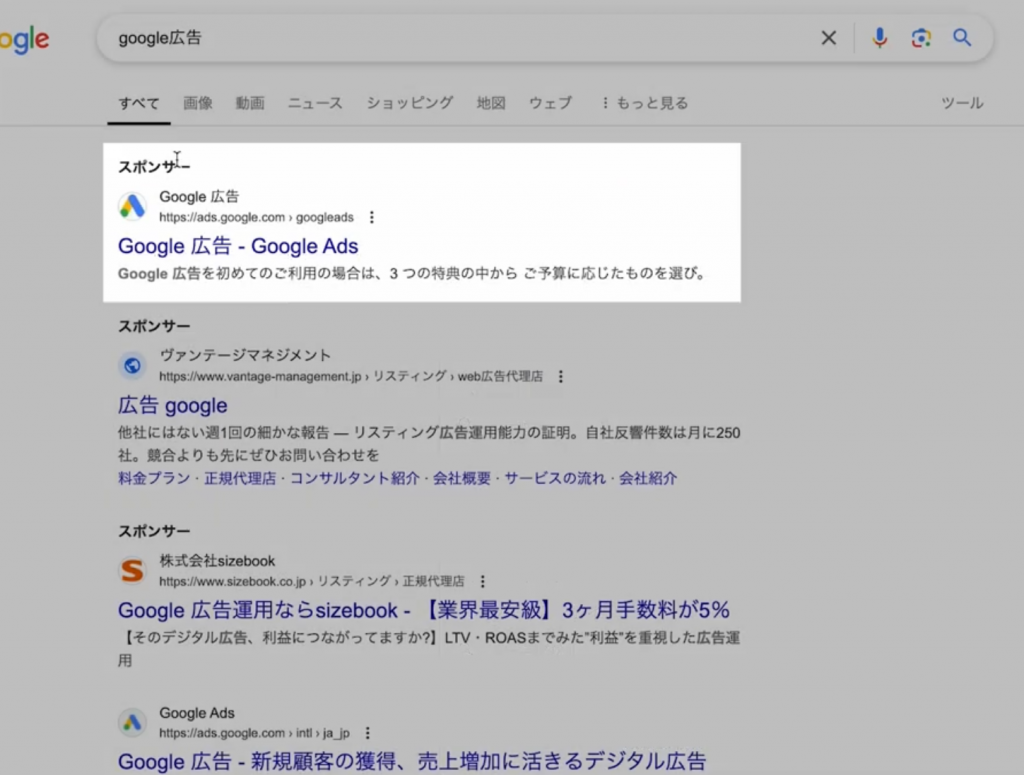
すると、「スポンサー」がついたGoogle広告のリンクが表示されるので、そちらをクリックしましょう。
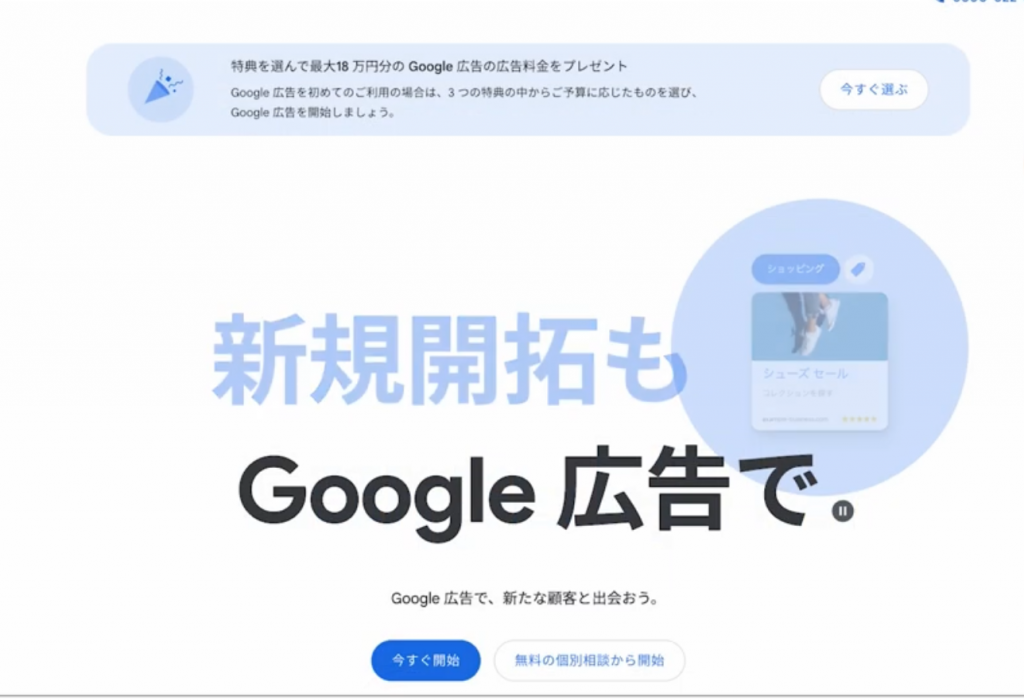
リンクを開くと、これがGoogle広告の1番最初の画面になります。表示される内容は時期によっても変わります。この画面の右上にある「今すぐ開始」をクリックしてください。
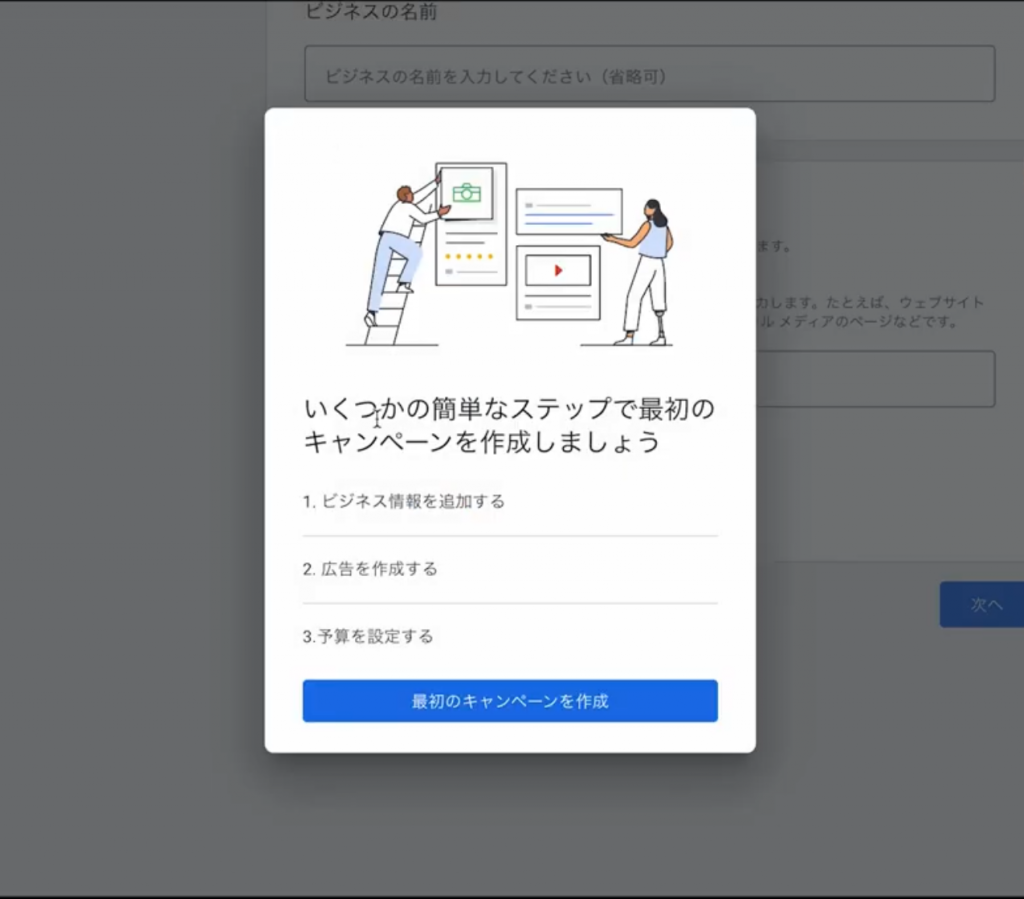
クリックすると、このような画面になります。ここにある「最初のキャンペーンを作成」というボタンしかここでは選択できないため、まずはこのボタンをクリックしてください。
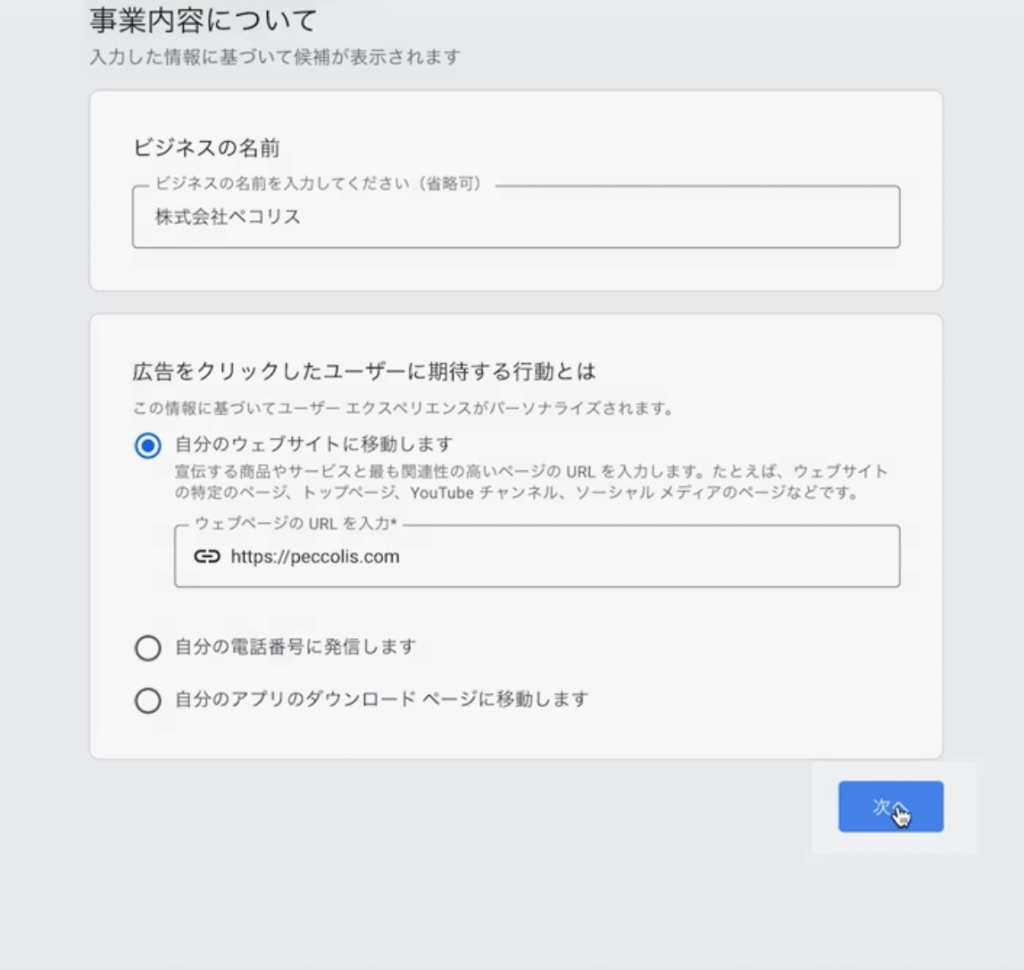
まず事業内容について入力を促されます。
「ビジネスの名前」には会社名や屋号などを入れます。「広告をクリックしたユーザーに期待する行動とは」では、広告をクリックした際の遷移先のURLを入力します。入力したら「次へ」をクリックしてください。
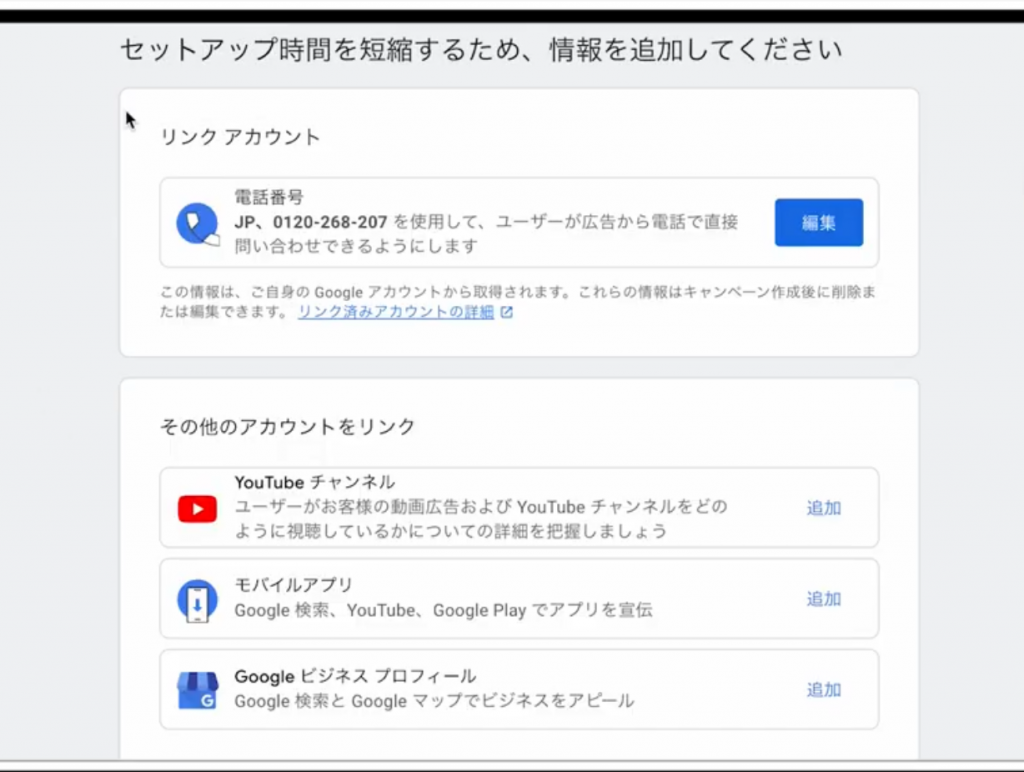
すると、HPに含まれる情報から電話番号やYouTubeチャンネルなど、さまざまな情報が自動検知されて表示されます。これらは後からでも追加できるので、最初はそのままでOKです。そのまま「次へ」をクリックしましょう。
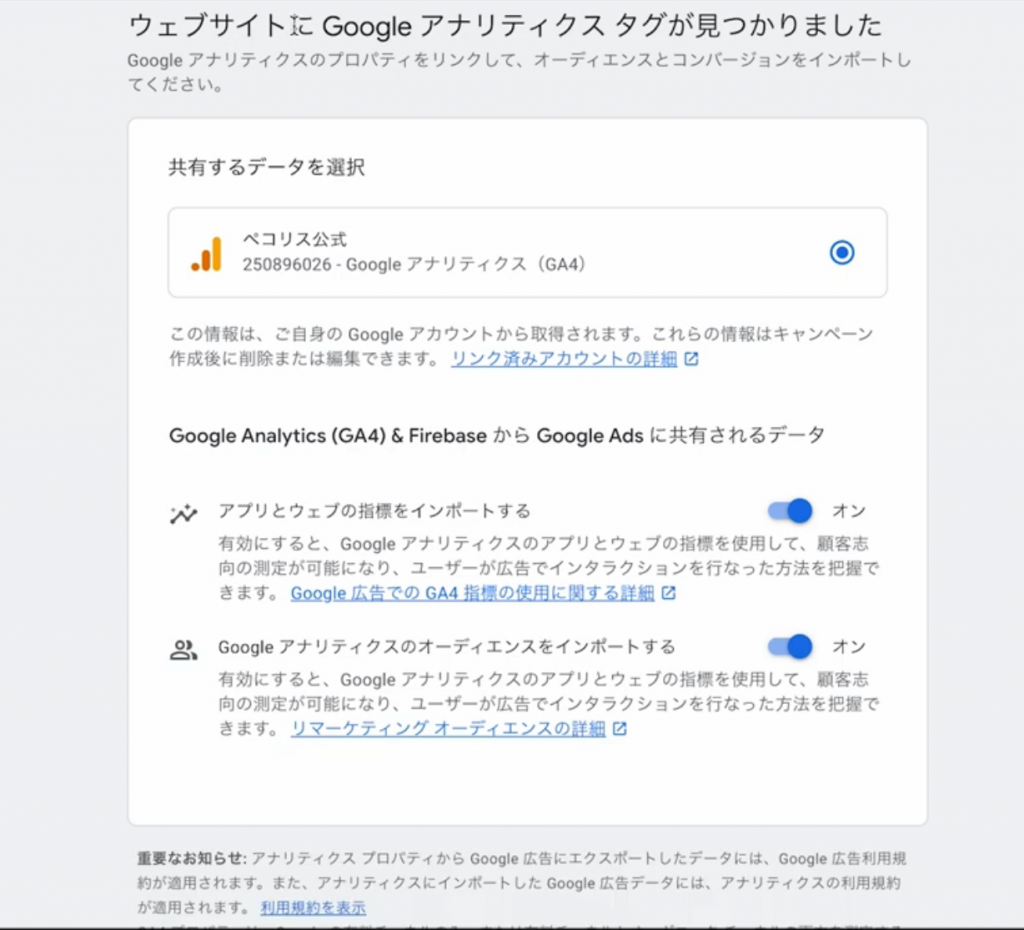
Googleアナリティクスを設定している場合はこのような表示が出てくるので、そのまま「Googleアナリティクスをリンク」をクリックしましょう。設定をしていない場合はそのまま次に進んでください。
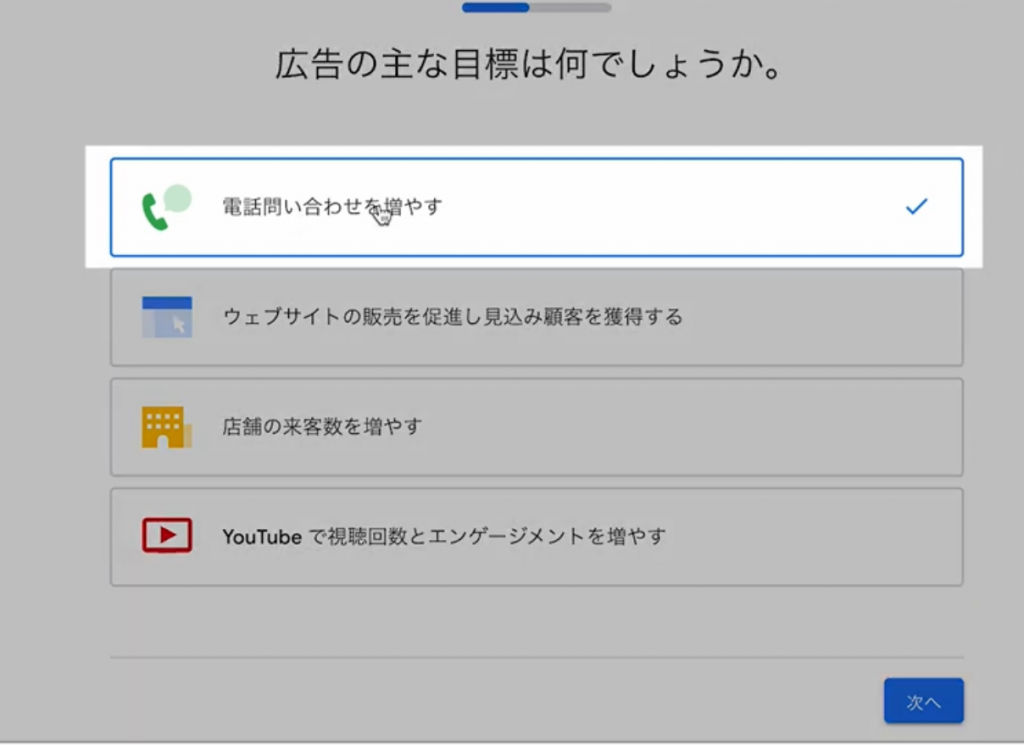
迷うかもしれませんが、HPのメインの目的は電話の問い合わせを増やすことなので「電話問い合わせを増やす」を選択すれば良いでしょう。
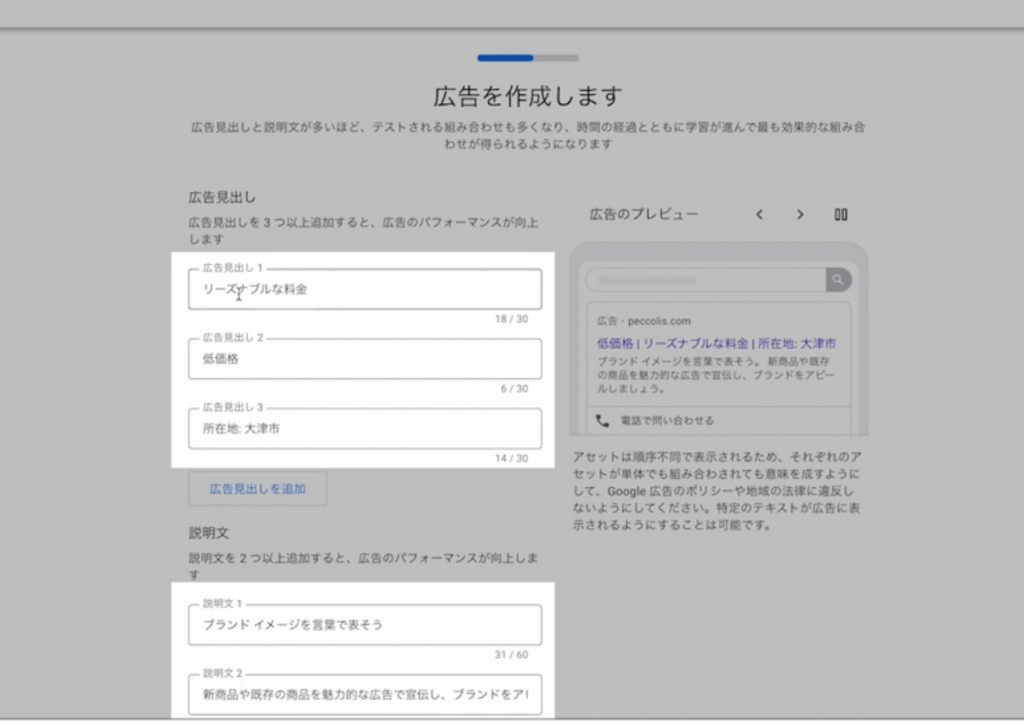
広告作成ページでは、最低限「見出し3つ」「広告説明文2つ」の登録が必要です。ここは事前に考えておくのがおすすめです。考えるのが難しい場合は、ChatGPTなどで「見出しを3つ・説明文を2つ考えてください」といったプロンプトを送れば簡単に作ってくれます。
または、見出しをクリックすると、事前にHPから読み取られたテキストを元に見出しを提案してくれているので、その中から選ぶことも可能です。見出しと説明文は、後から追加することができます。
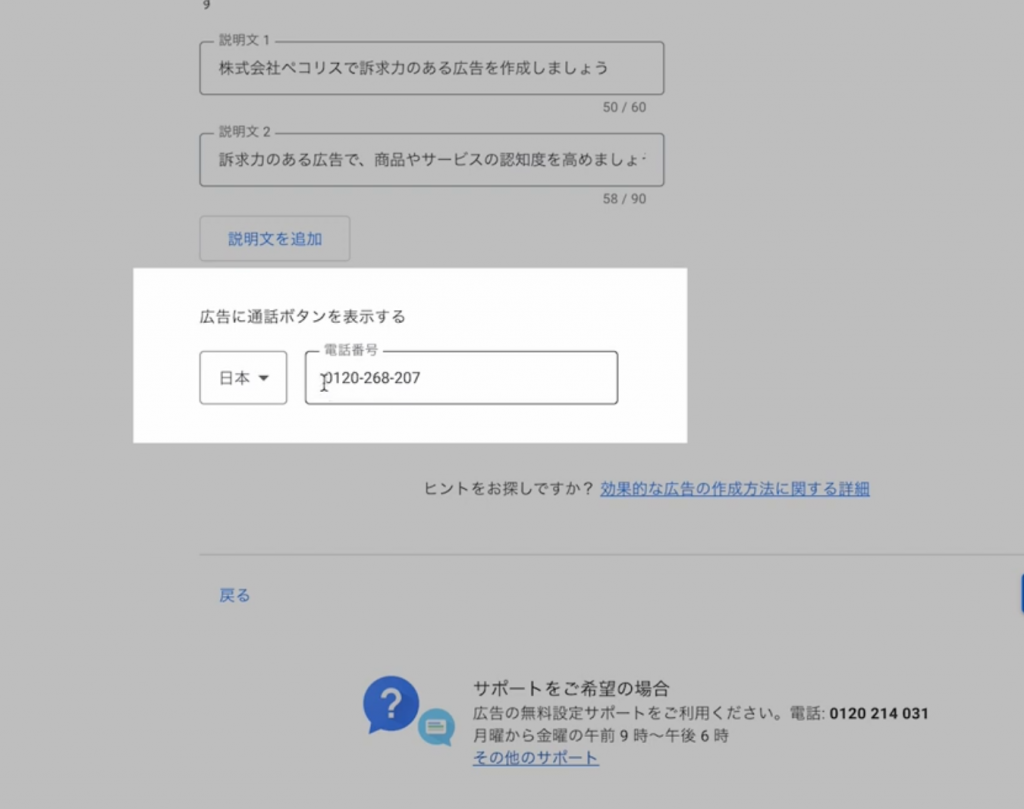
電話番号を追加しておくと、通話ボタンが表示できます。
2.画像を設定する
あらかじめ、画像も用意しておくのをおすすめします。
画像はスクエアと横長の画像が1枚ずつ必要です。
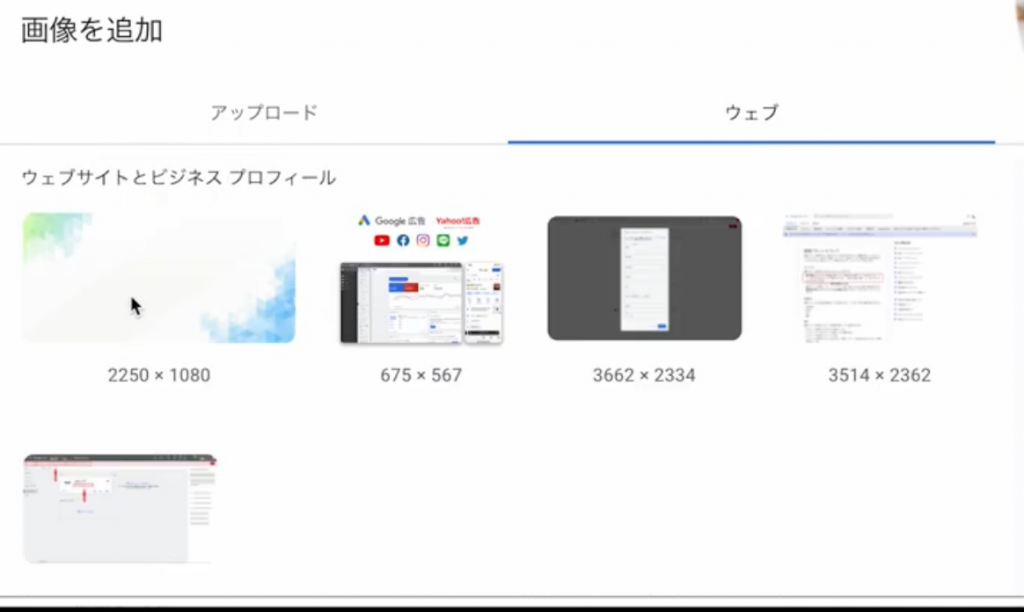
画像の追加には2つの方法があります。
「ウェブ」では、HPにアップされている画像を取得することができます。
「アップロード」では、追加したい画像をアップロードできます。
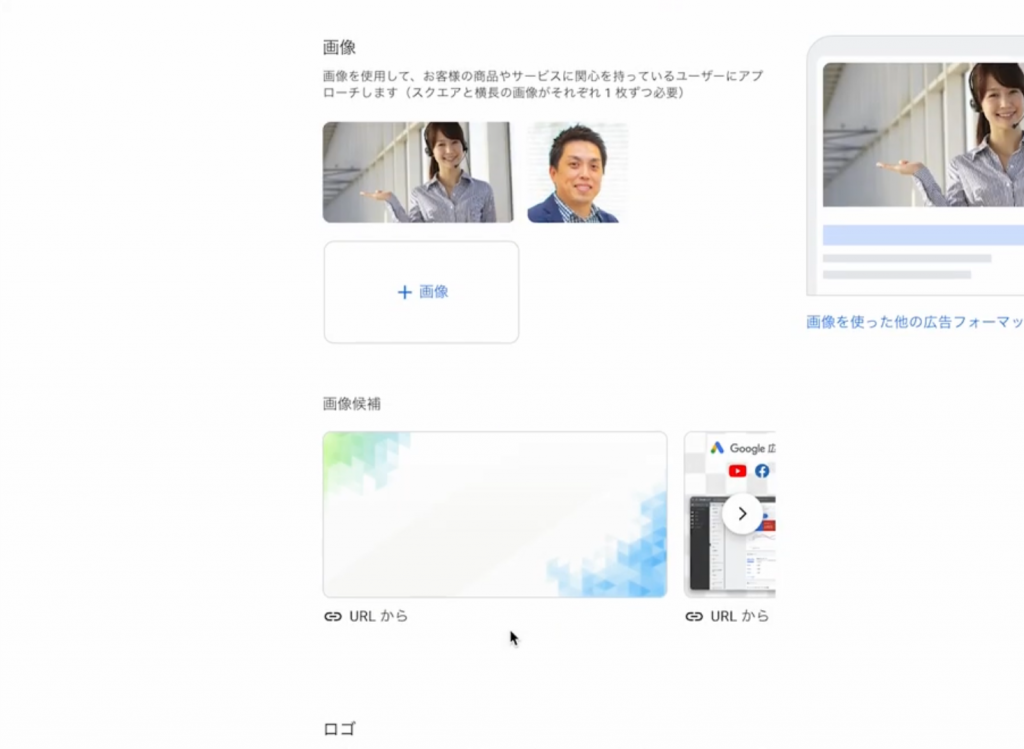
画像は各3枚まで登録可能ですが、ここでは、スクエア1枚と横長1枚をアップロードして登録しました。
3.ロゴを設定する
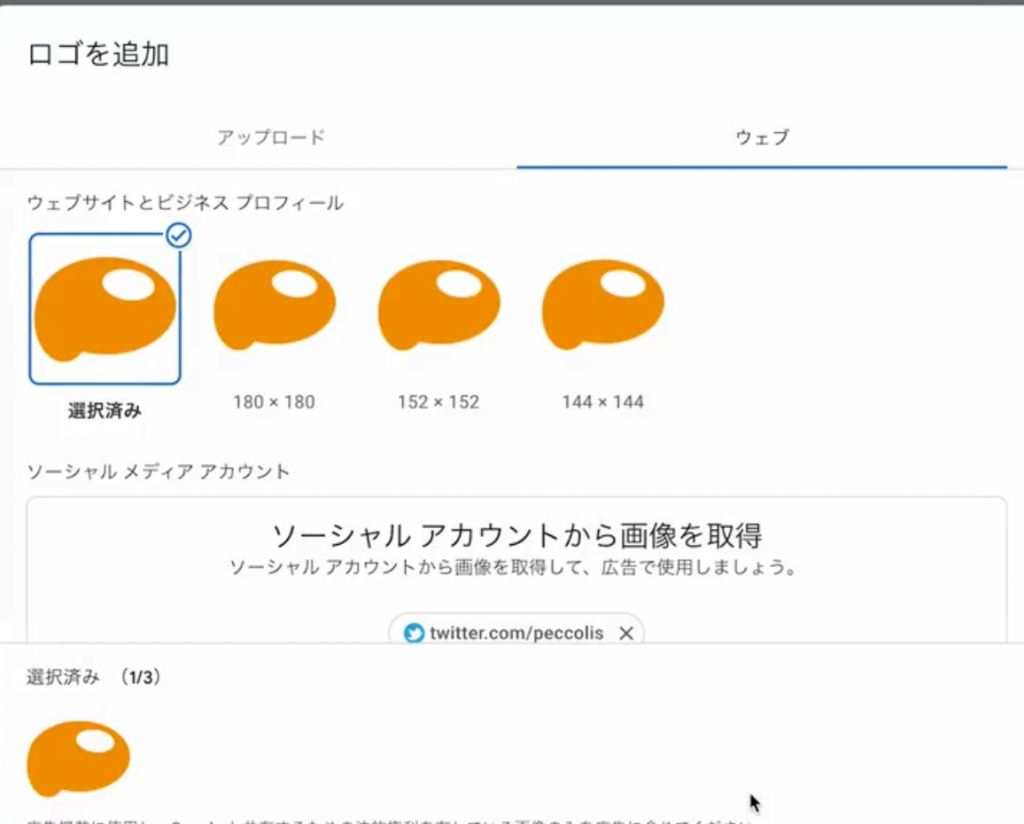
ロゴデータは、基本的にウェブから情報が取得されているはずです。画像を選んでロゴを設定したら、「次へ」をクリックします。
4.キーワードを設定する
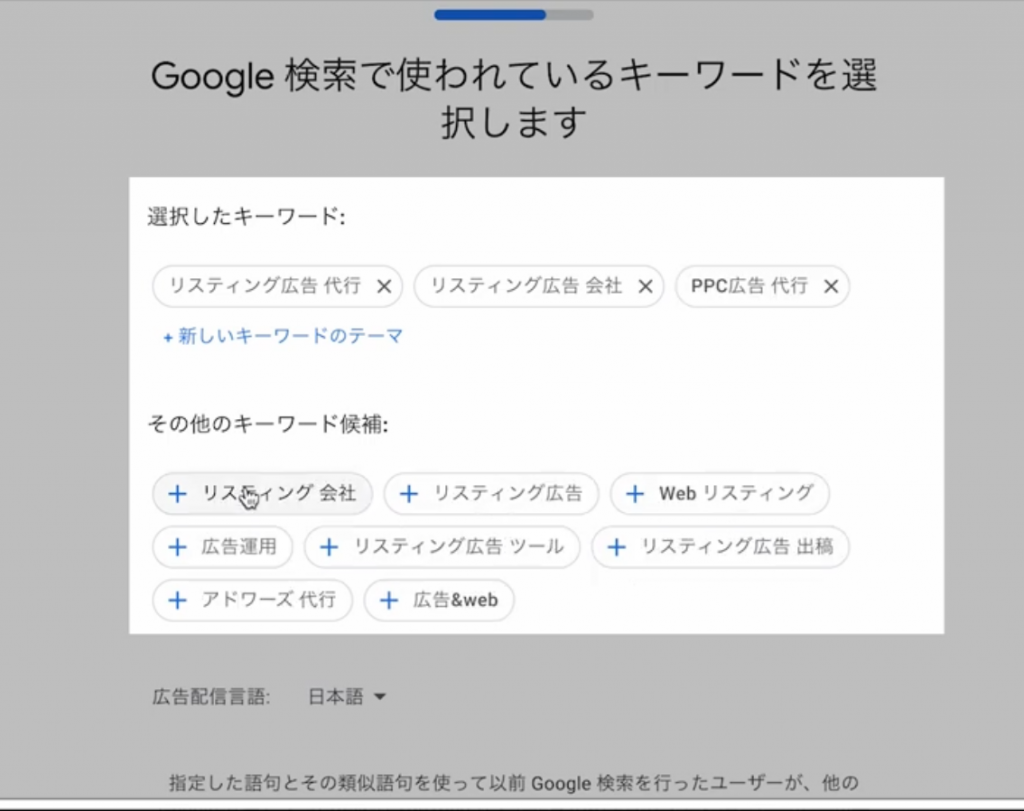
下のキーワードから登録したいキーワードを選択します。「新しいキーワードのテーマ」をクリックすると、手動で入力できます。
入力したら「次へ」をクリックします。
5.配信エリアを設定する
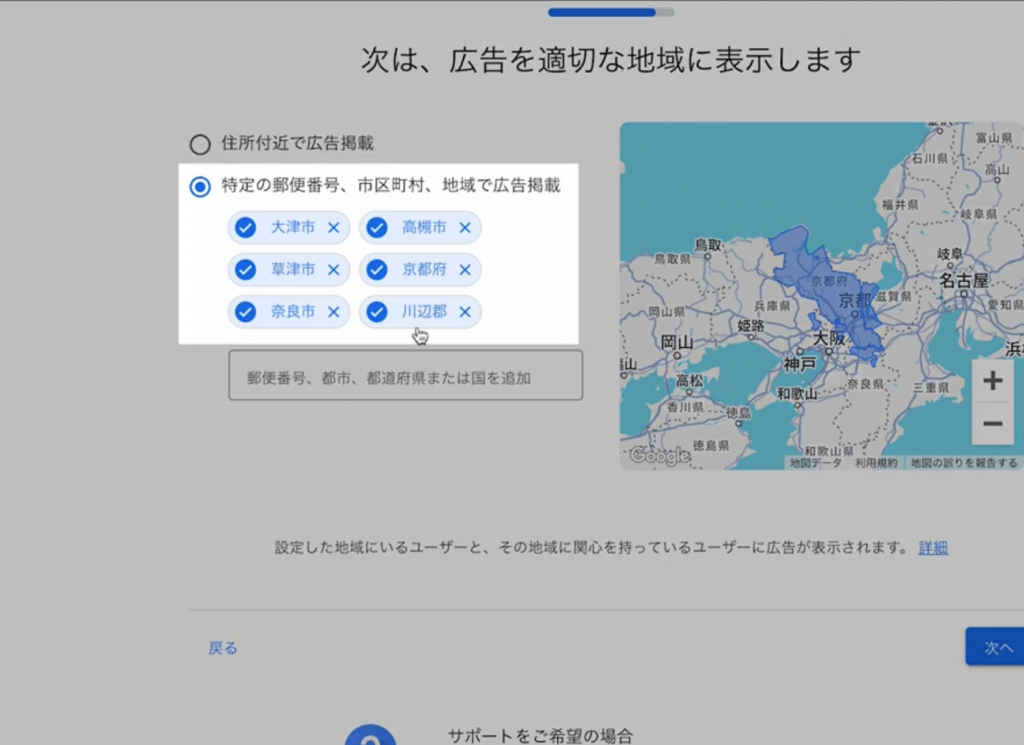
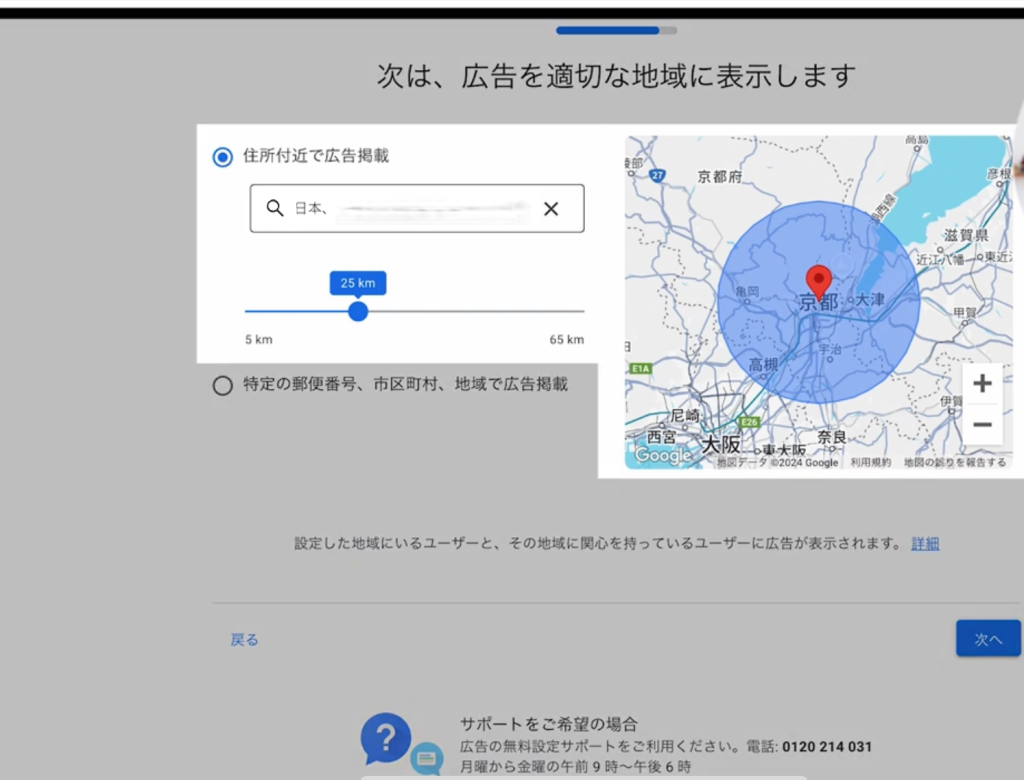
配信エリアは住所から選ぶか、市で選ぶことができます。住所で選ぶ場合は住所を入力し、そこから半径どれぐらいのエリアにするのかを設定できます。ピンを移動させたい場合は、違う住所を入力すれば移動します。設定できたら「次へ」をクリックしましょう。
6.予算を設定する
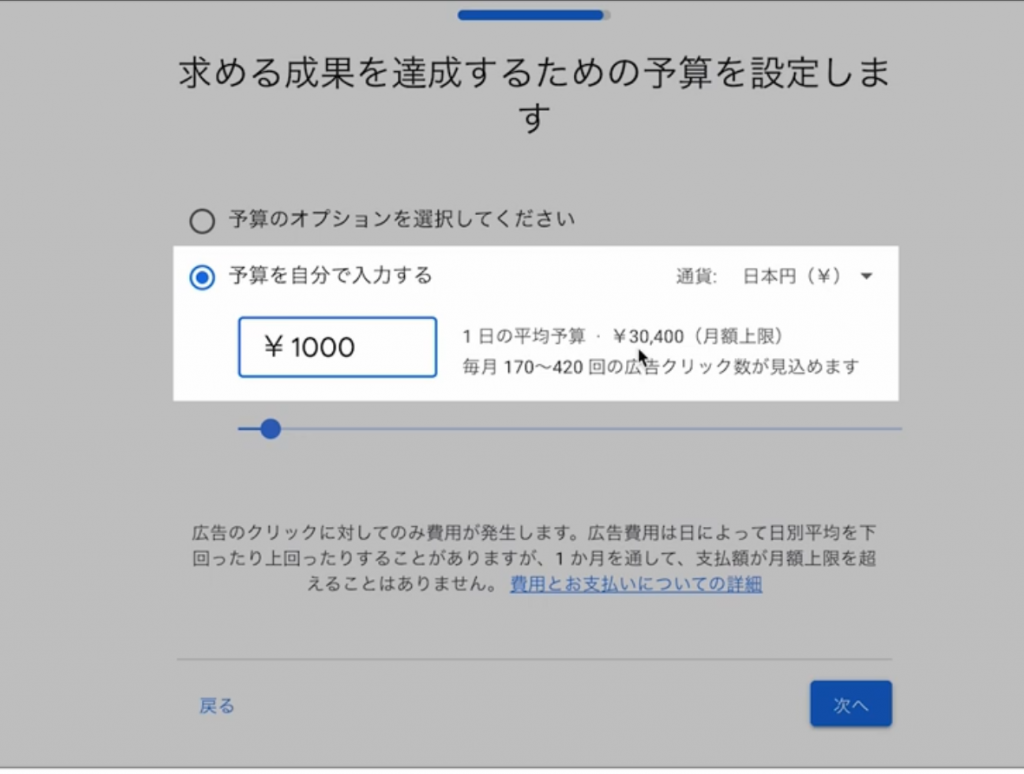
予算は1日いくら、それを1ヶ月30日として月間いくらになるかを考えます。1日1,000円で入力してみると、月額上限は30,400円です。厳密には、1日の平均×30.4倍が月額上限額になります。入力したら「次へ」をクリックします。
これで、入力した内容が一覧となって確認画面が表示されます。
内容を確認したら「次へ」をクリックしましょう。
7.支払いの設定をする
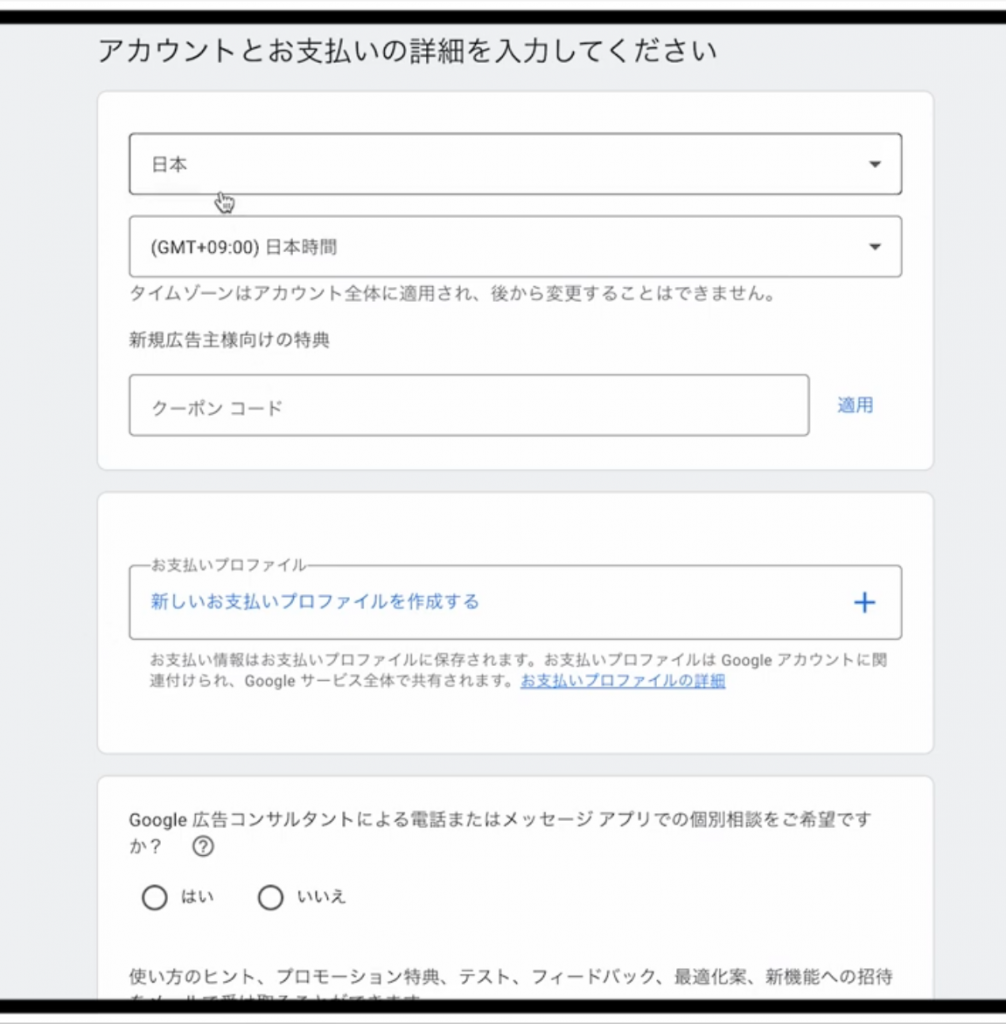
アカウントの支払い詳細を入力します。クーポンコードがあれば、それも入力しましょう。
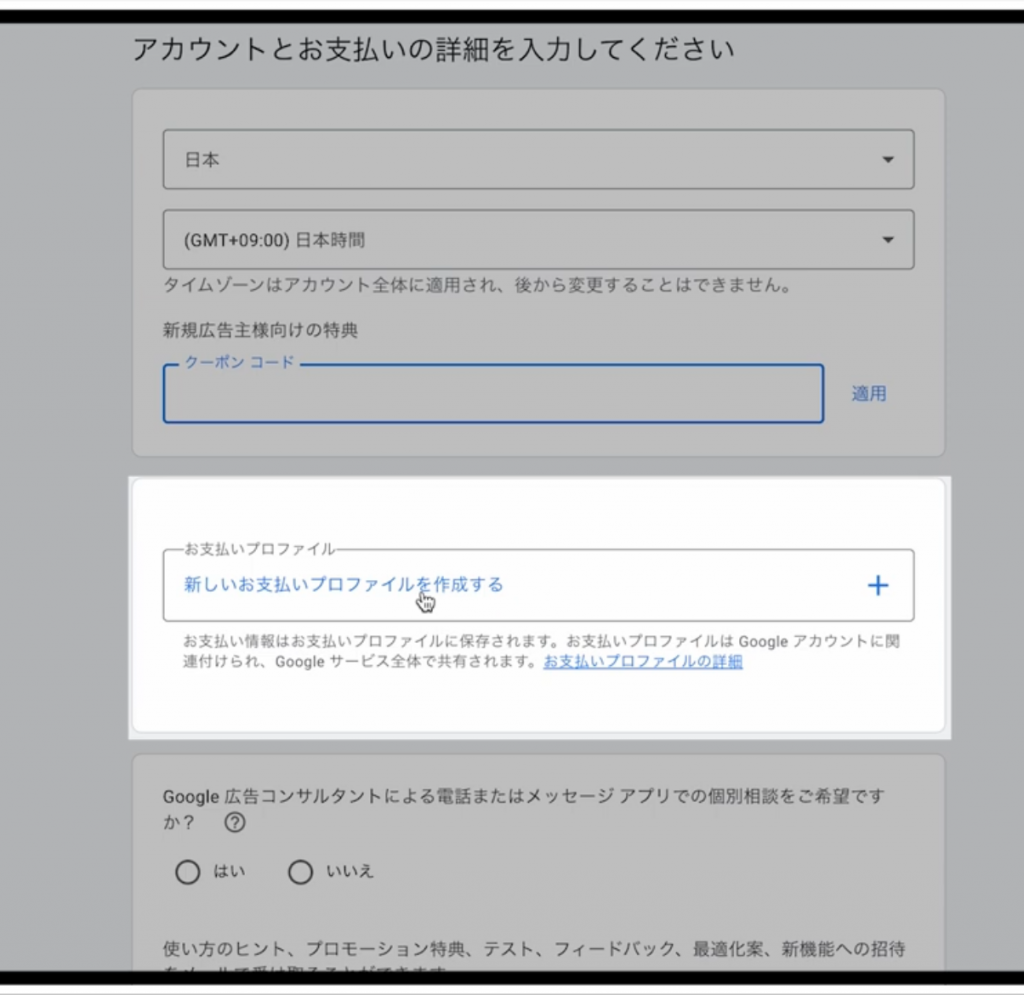
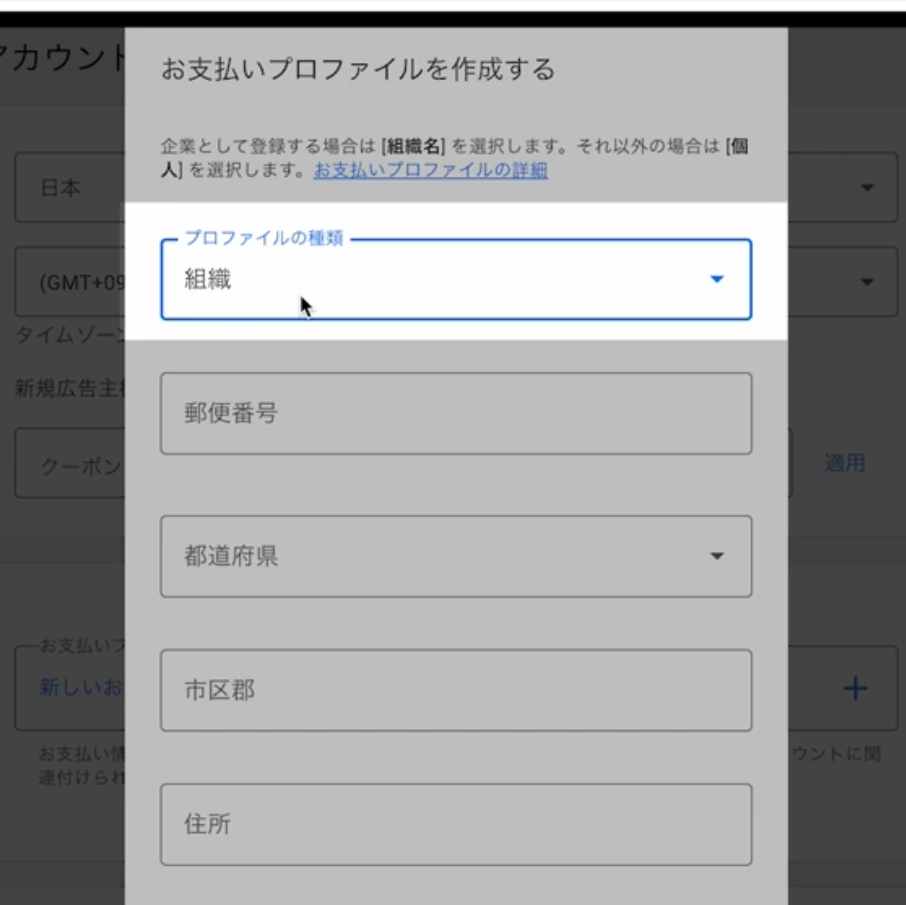
「プロファイル作成」をクリックすると、詳細を入力できます。
ここで注意したいのが「プロファイルの種類」です。株式会社・合同会社などの法人格がついている会社は「組織」を選びます。ただ、個人事業主の場合でも、開業届を出している場合は「組織」を選んでください。これに該当する場合に組織を選んでいないと、その後の「広告主適格性確認」の際に苦労することになってしまいますので、注意してください。
項目に沿って詳細を入力したら「作成」をクリックします。
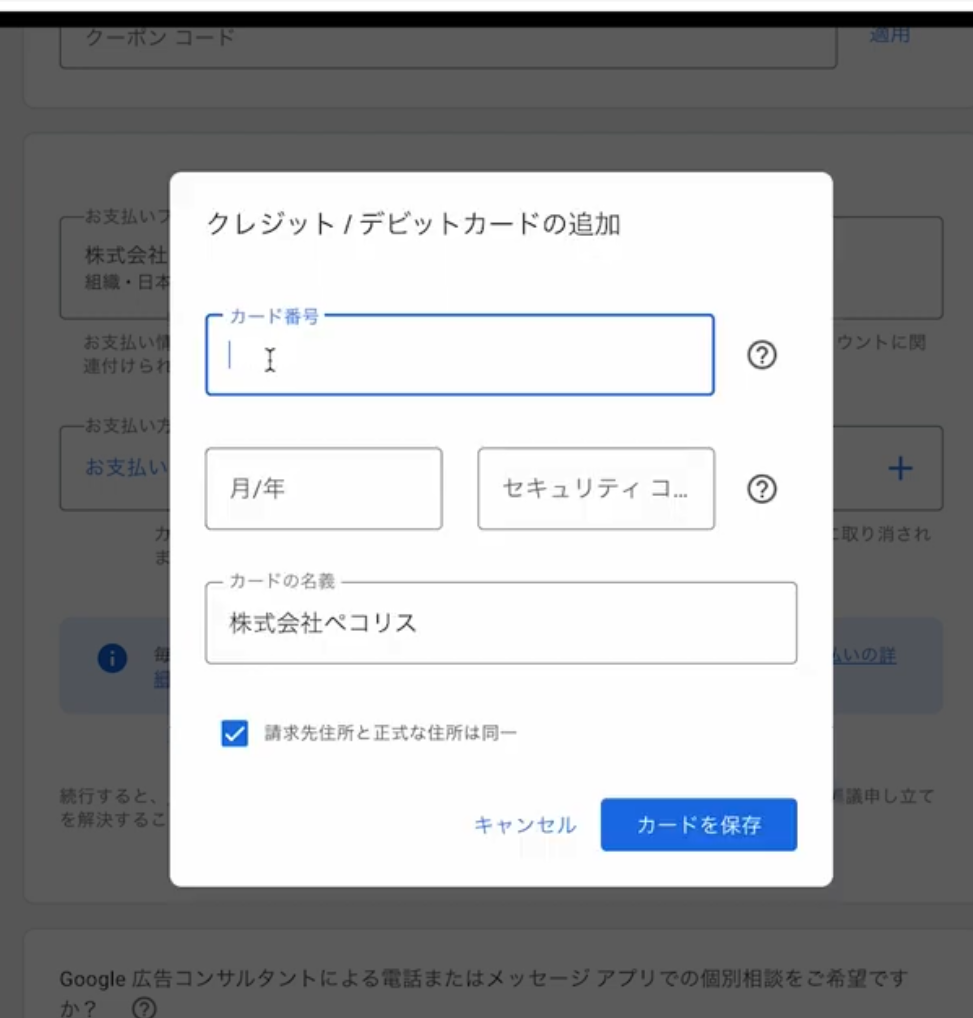
次に支払い方法を登録します。入力したら「カードを保存」をクリックしてください。これでプロファイルと支払方法が登録されます。
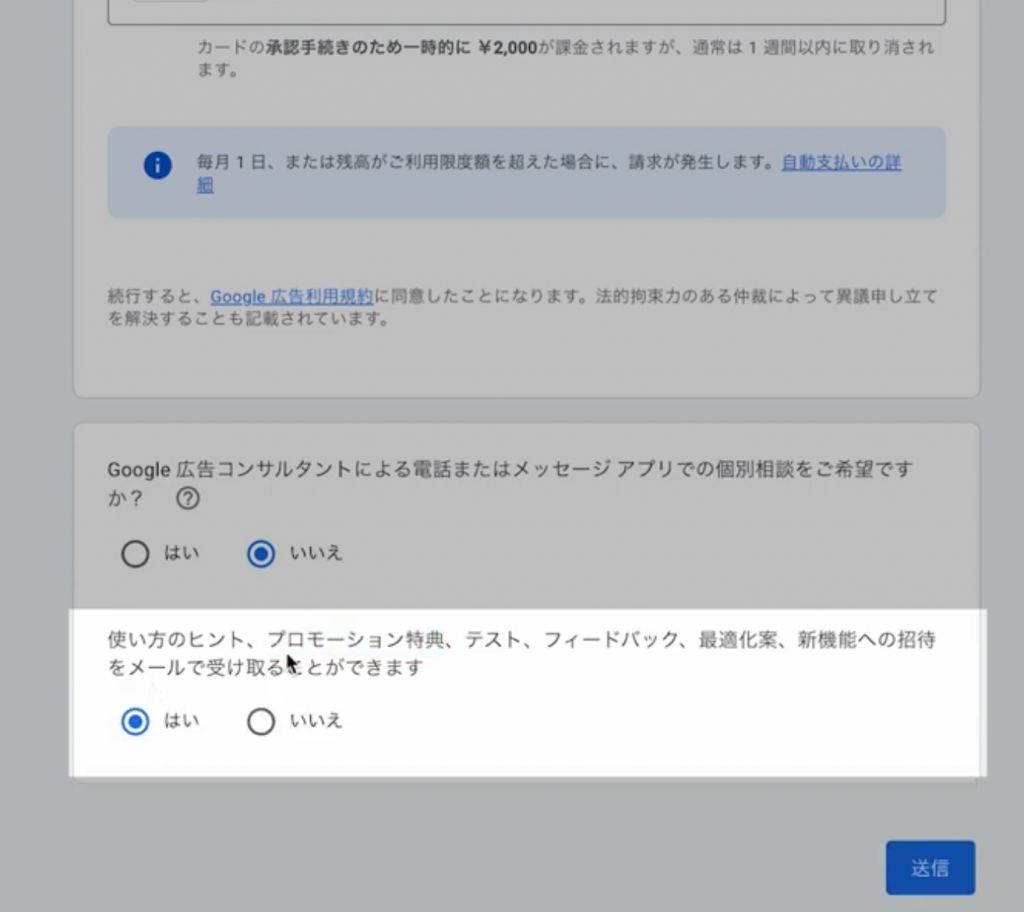
アンケートは、どちらでも構いません。ただ、プロモーション特典は受け取ったほうがお得です。メールの受け取りはしておくのがおすすめです。
最後に「送信」をクリックしてください。完了の表示が出れば広告設定の完了です。
まとめ
最初にお伝えしたように、この設定は「スマートモード」です。次回【エキスパートモード編】では、スマートモードからエキスパートモードに変更する方法を詳しく解説しますので、ぜひ参考にしてください。


 2025.02.20
2025.02.20