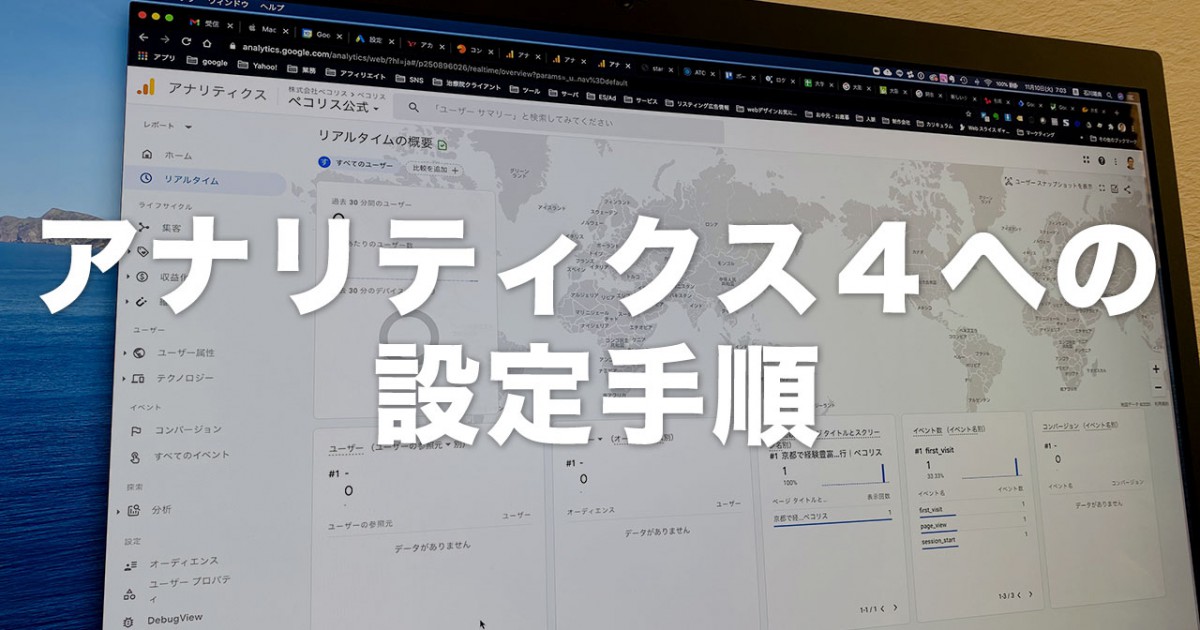2020年10月。ついに Googleアナリティクスが生まれ変わりました。 Google Analytics4の登場です。 ご存知の方は、既存のアナリティクスから新たなアナリティクス4(GA4)に早速引継ぎたいとお考えではないでしょうか。 その前にまず、既存のアナリティクスの設定を新たなアナリティクス4(GA4)に引き継げるのでしょうか。 今回は引き継ぎができるかどうかという点と、新たにGA4で計測を開始するための作業手順についてご説明します。
引継ぎではなく新規で計測開始
まず最初に思ったのが、「今まで使っていた Googleアナリティクスの数値をそのまま新しいGA4でも表示できて、さらに今後もGA4でデータ収集できないかな」ということでした。しかし、GA4は「新しいプロパティ」を作成して「新規」で計測を始めることになります。 現時点では既存のデータを引き継ぐことはできないようです。 引継ぎができないということで、少し残念ではありますが、新規設定になるのなら、なるべく早いタイミングで設定しておいた方が良いと思われます。
アナリティクスはどのように進化したのか
アナリティクス4になり、機械学習が導入されました。それにより過去の数値から未来の数値を予測することができるようになったそうです。インターフェイスも大幅に変更されています。どんなところからホームページに来たのか?どんなページがよくみられているのか?といった情報がとてもわかりやすく、グラフも直感的に理解しやすい表示になっています。
正直なところ、まだまだ使いこなせていませんが、これから進化を続けるのはアナリティクス4の方だと思います。そういう点においても、早めの設定がおすすめですね!
新しいプロパティを作成
既存のアナリティクスにログインし、画面左下の「管理」をクリック。
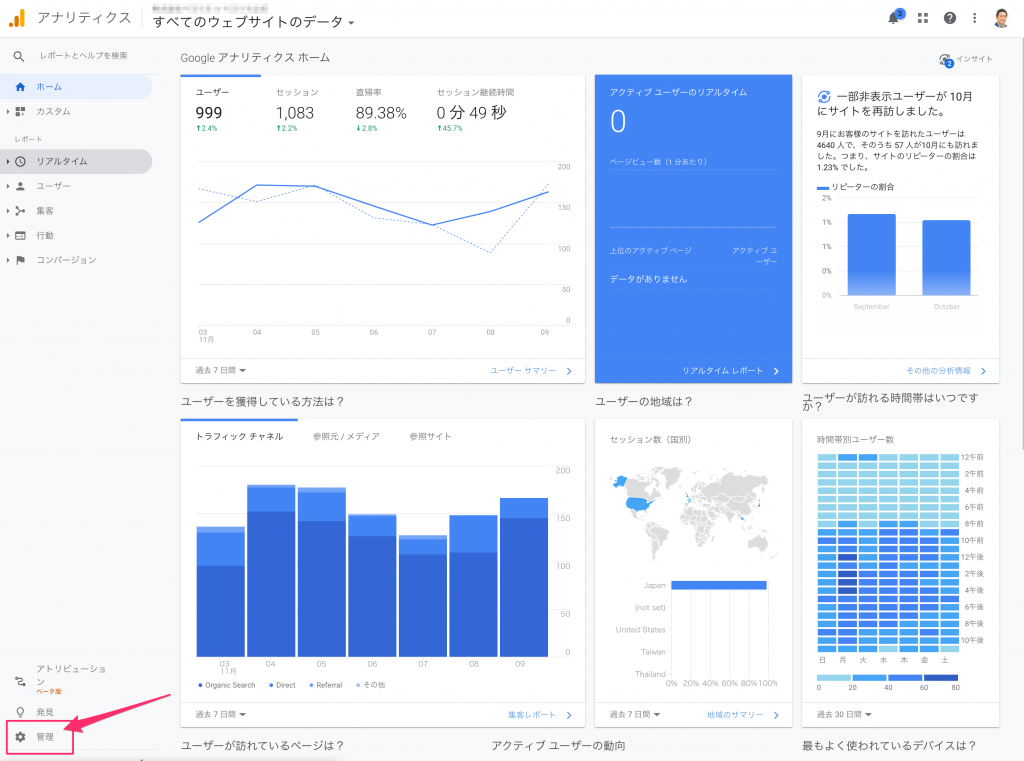
設定画面が開きます。
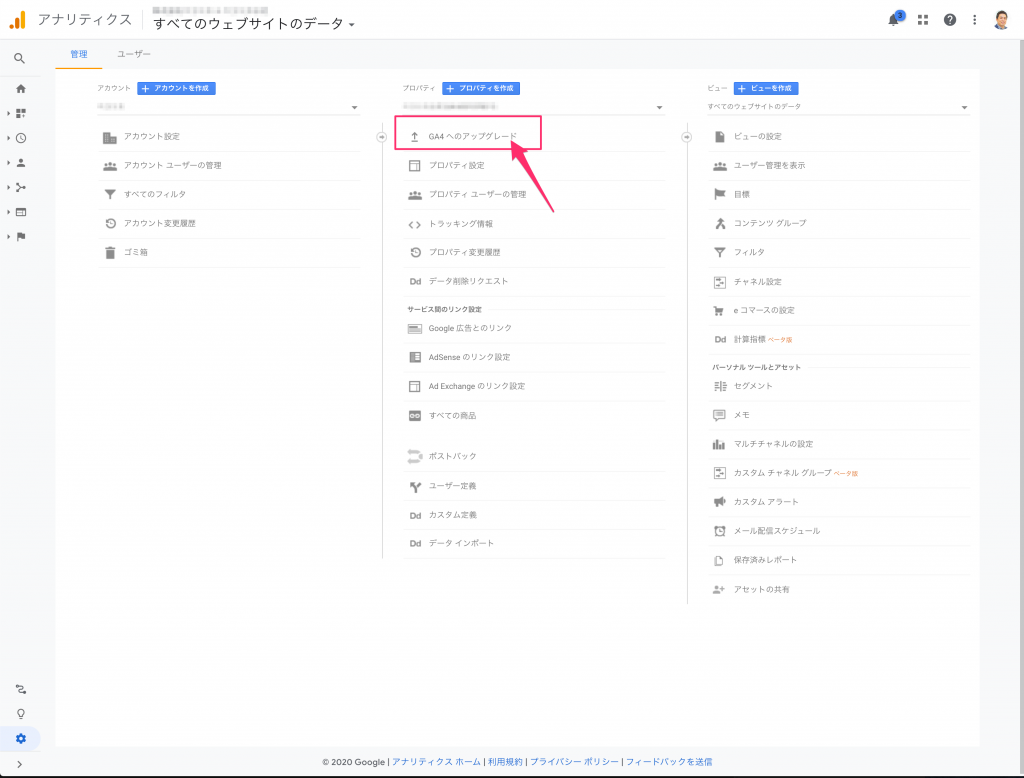
中央列の最上部に「GA4へのアップグレード」という表示があります。こちらをクリック。
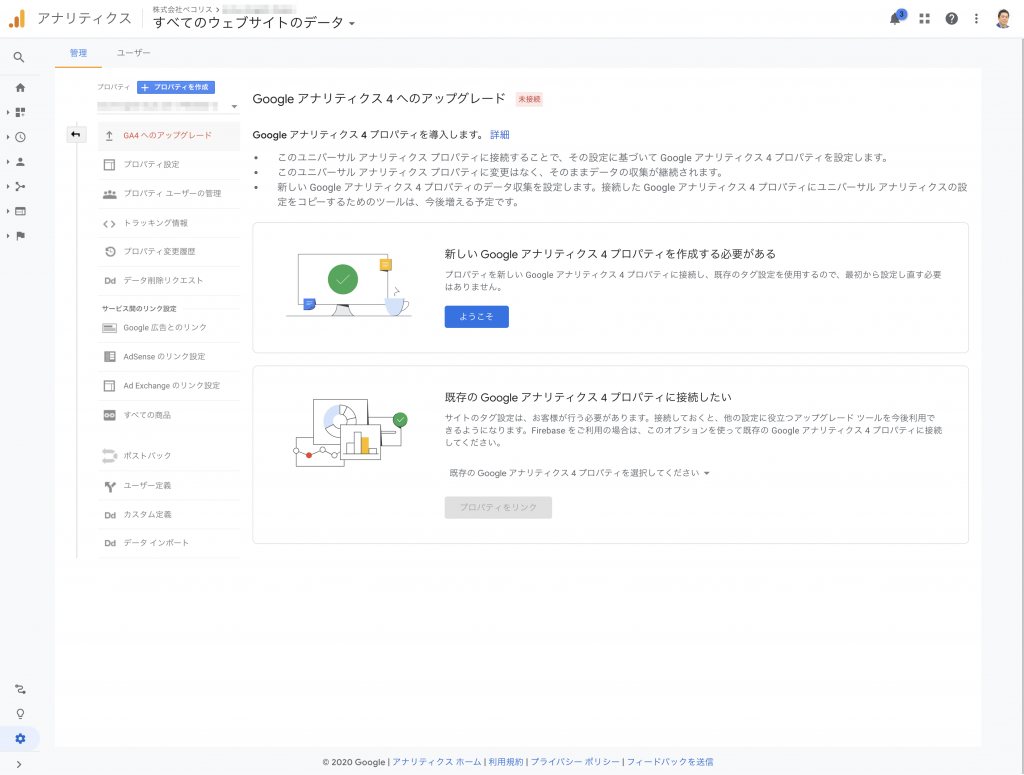
アナリティクス 4へのアップグレードの案内が表示されます。「新しいGoogleアナリティクス4プロパティを作成する必要がある」という項目の「ようこそ」をクリック。
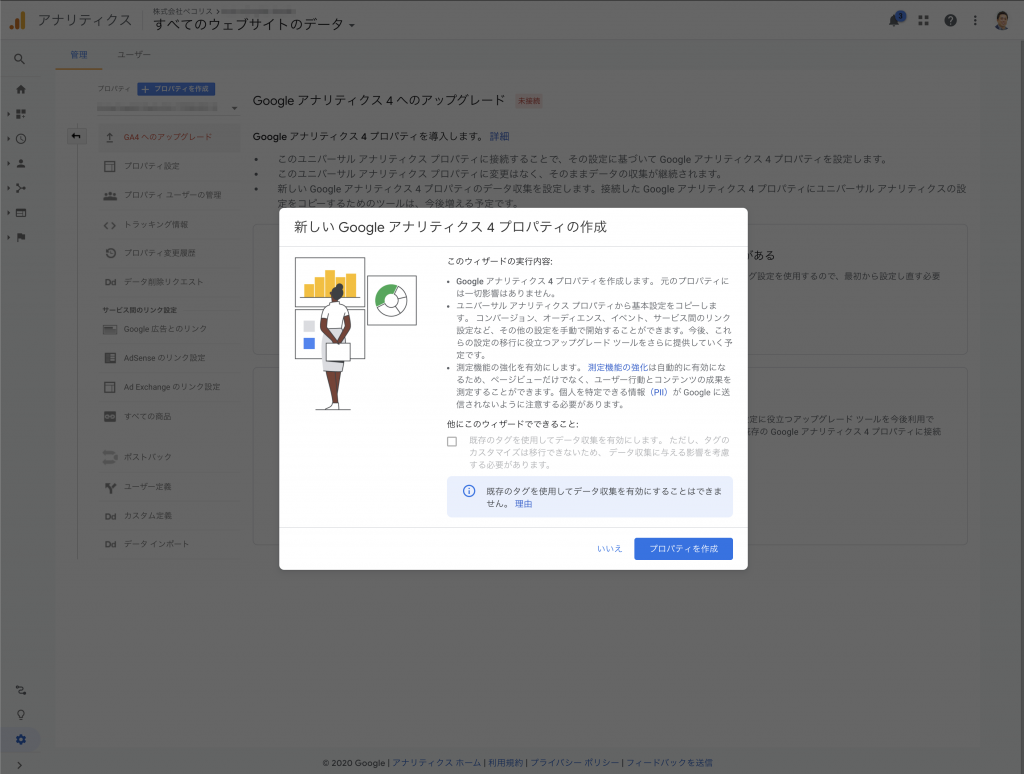
「プロパティを作成」をクリック。

「設定アシスタント」の画面が別ウインドウで開きます。「収集」の「タグの設定」を開きます。
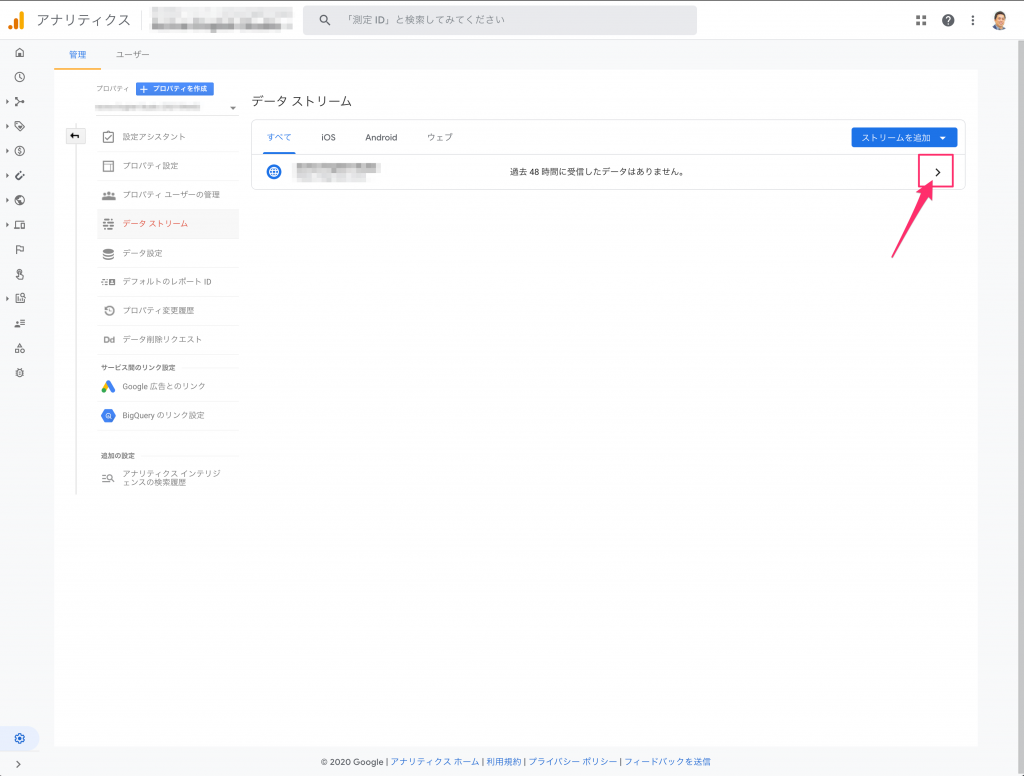
「データストリーム」の画面が開きます。該当のサイトの項目をクリック。
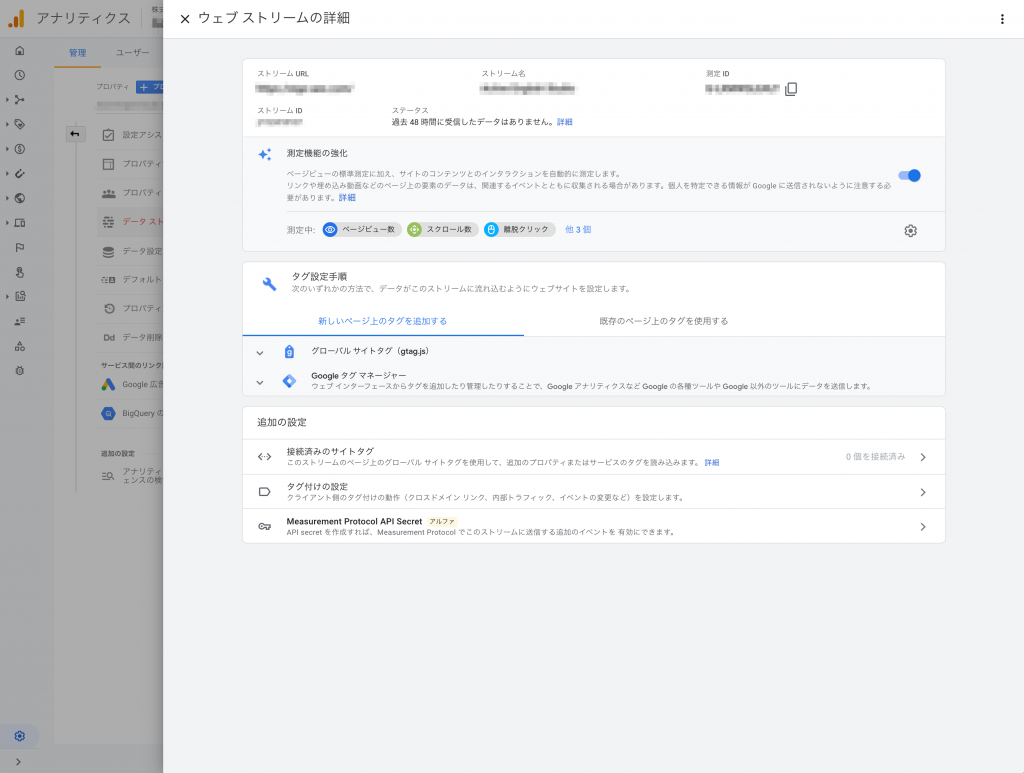
そうすると、測定IDなど設定に必要な情報が表示されます。ここからは、Googleタグマネージャを導入しているかどうかによって手順が異なります。
タグの設定
タグマネージャを導入していない場合
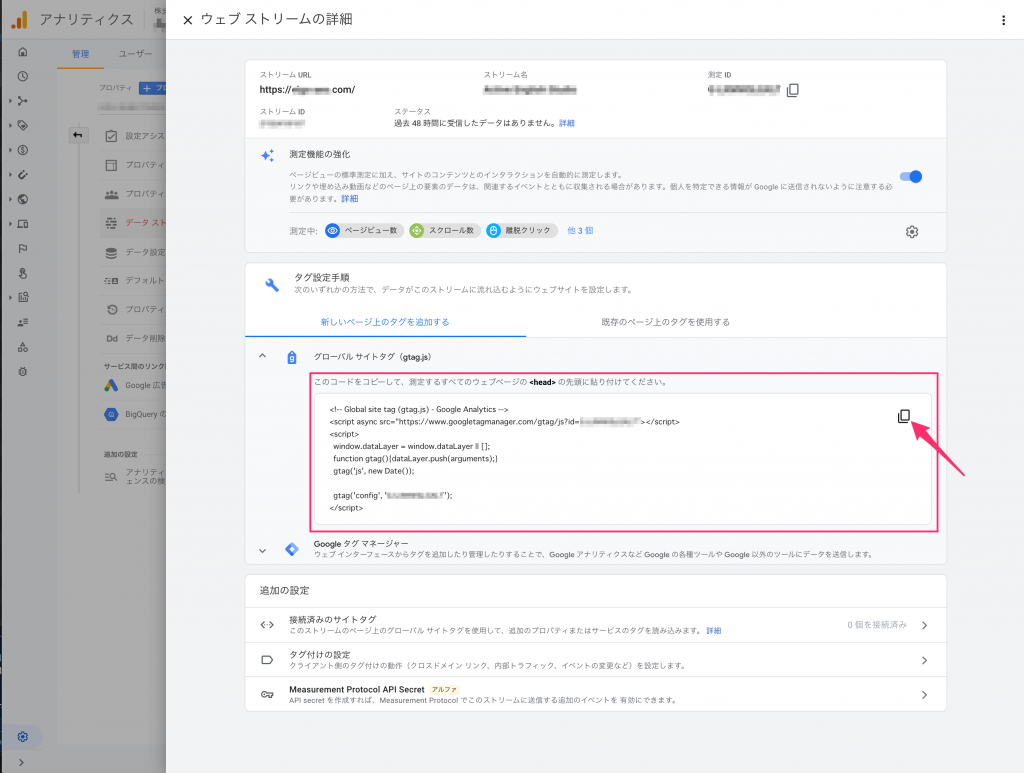
こちらのタグをコピーして、webサイトの全てのページのheadタグ内に設置します。
タグマネージャを導入している場合
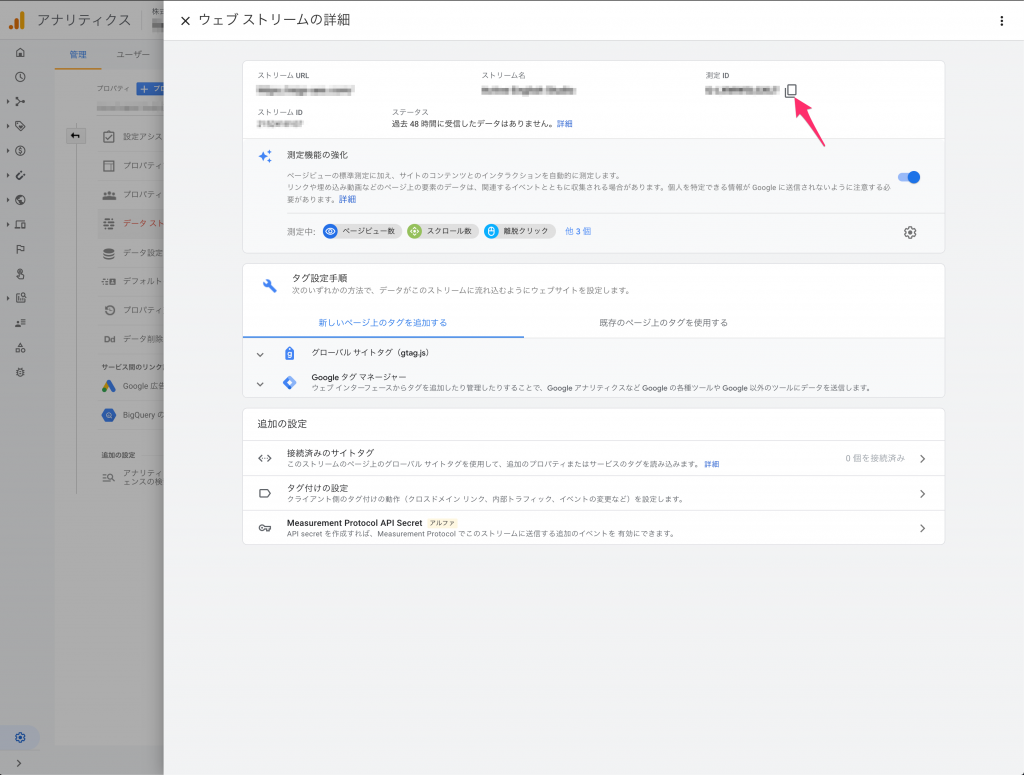
測定IDをコピーします。IDの右側の四角形のアイコンをクリックするとコピーできます。コピーできたら、タグマネージャを開きます。
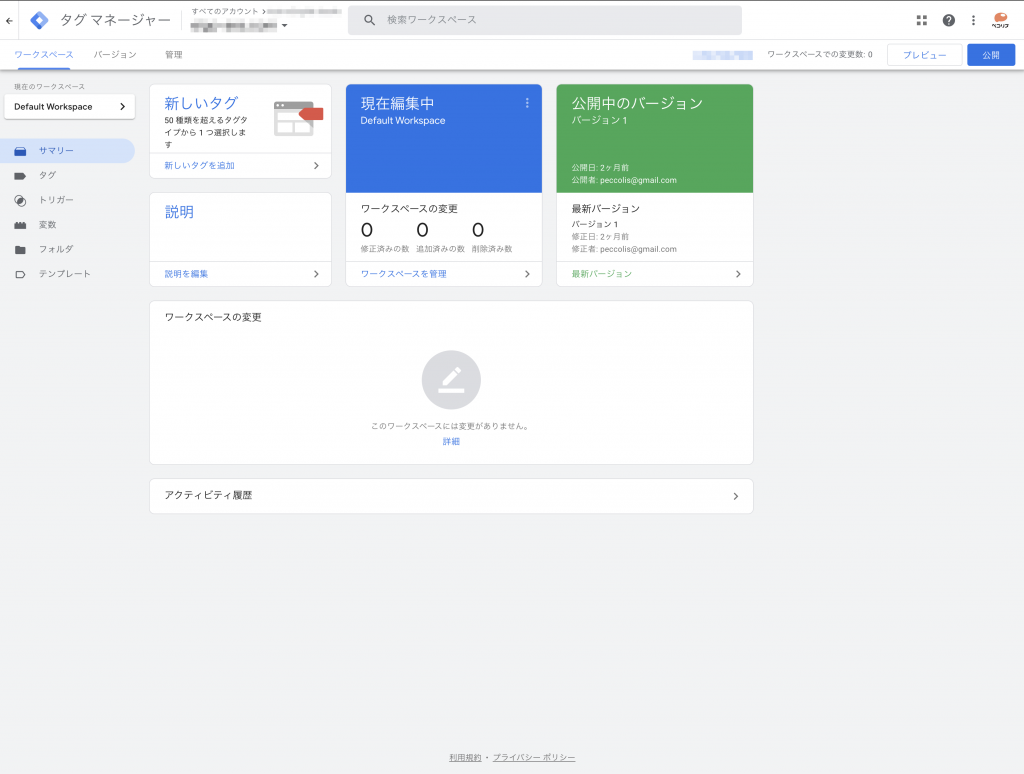
画面左側メニューより「タグ」をクリックします。
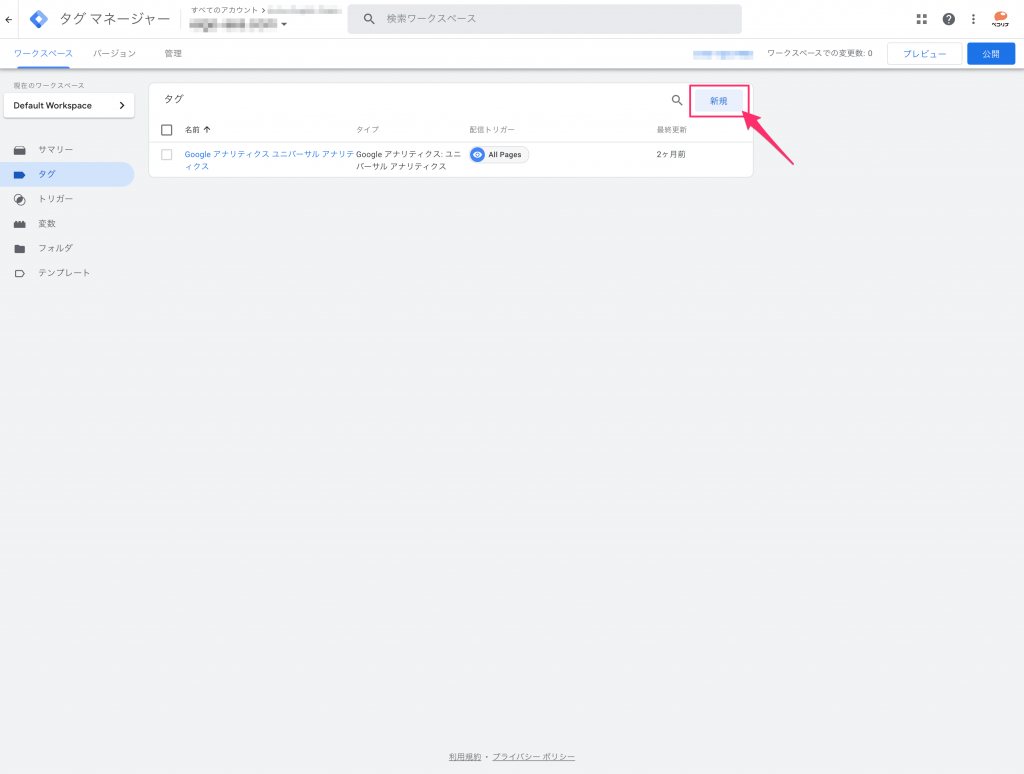
「新規」をクリックします。
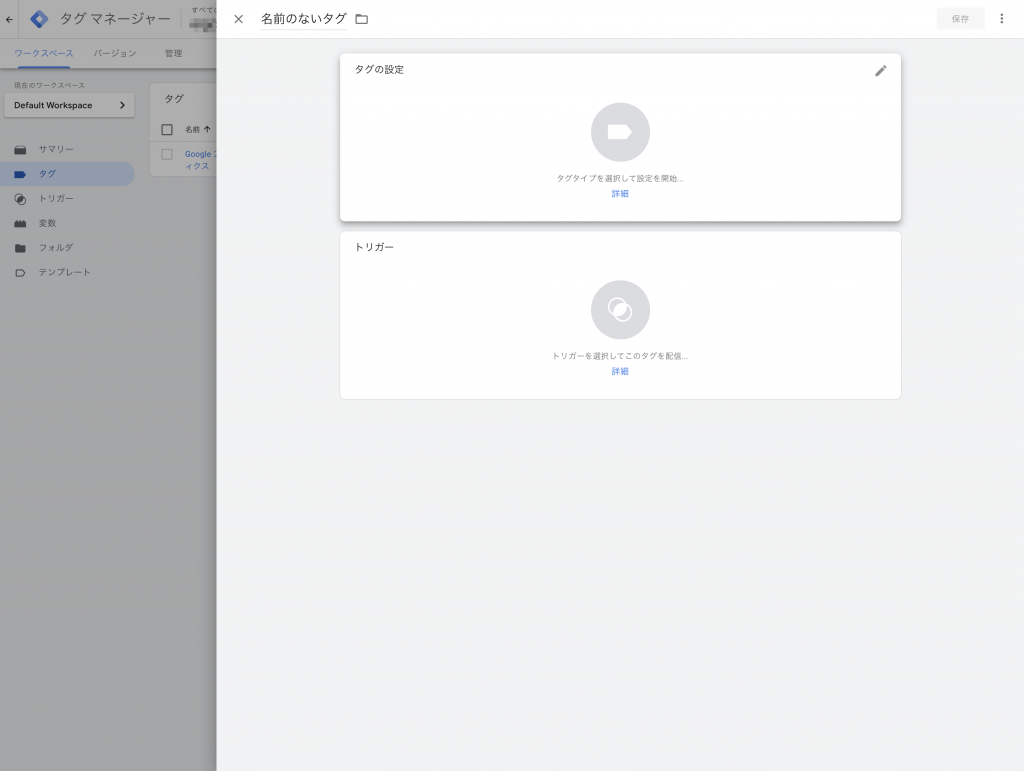
「タグの設定」の枠の右上にマウスポインタを移動させると「鉛筆マーク」が表示されます。その「鉛筆マーク」をクリック。
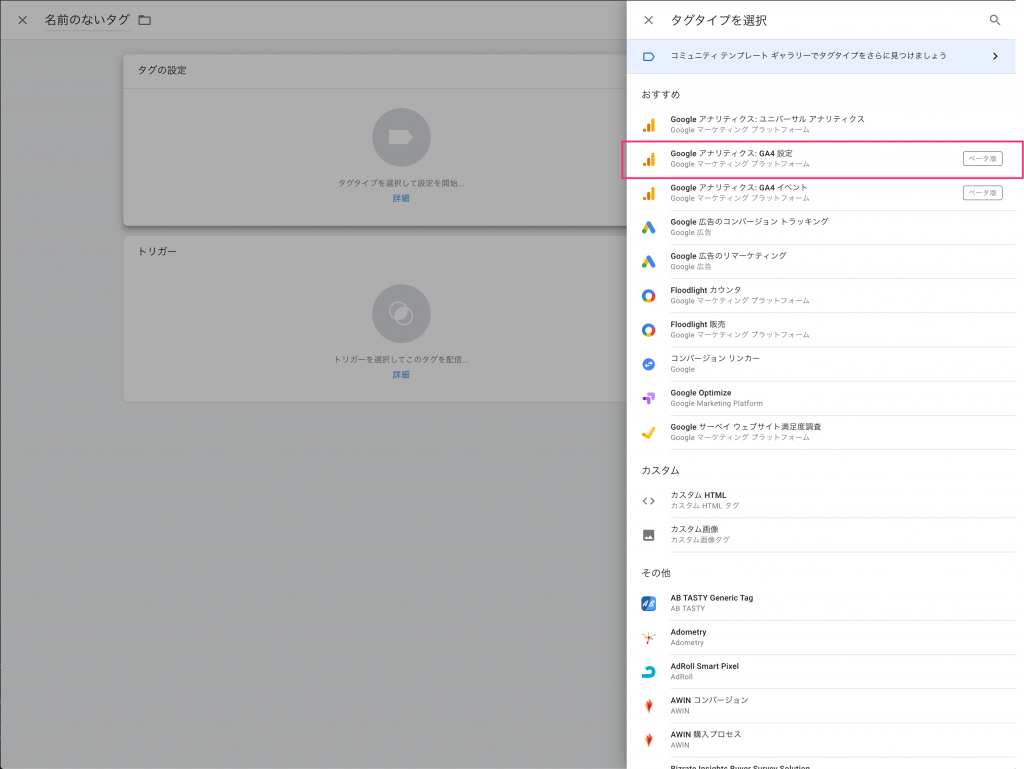
「Googleアナリティクス:GA4設定」をクリック。
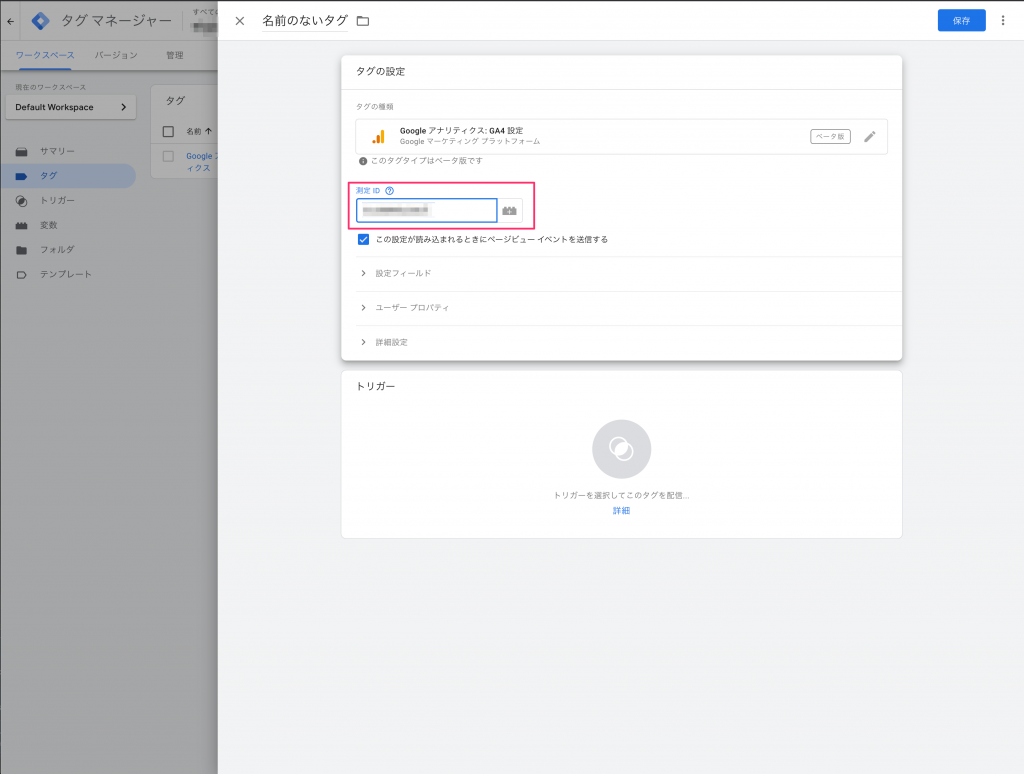
先ほどコピーしていた「測定ID」をこちらにペースト。次に「トリガー」を設定します。
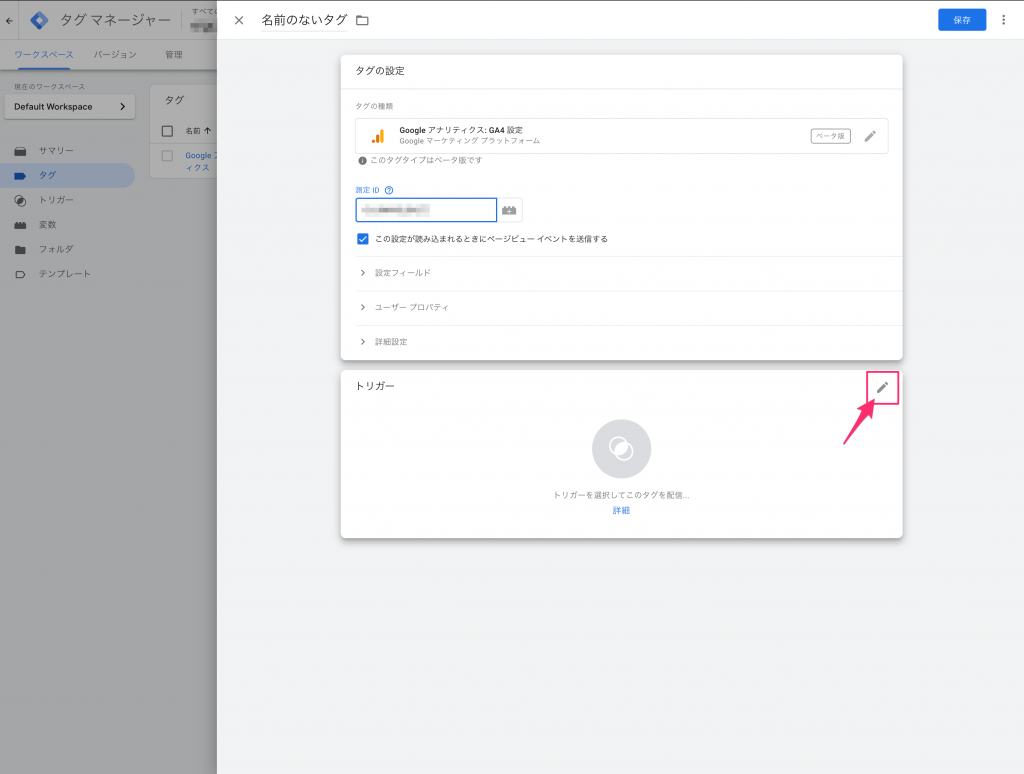
トリガーの右上の「鉛筆マーク」をクリック。
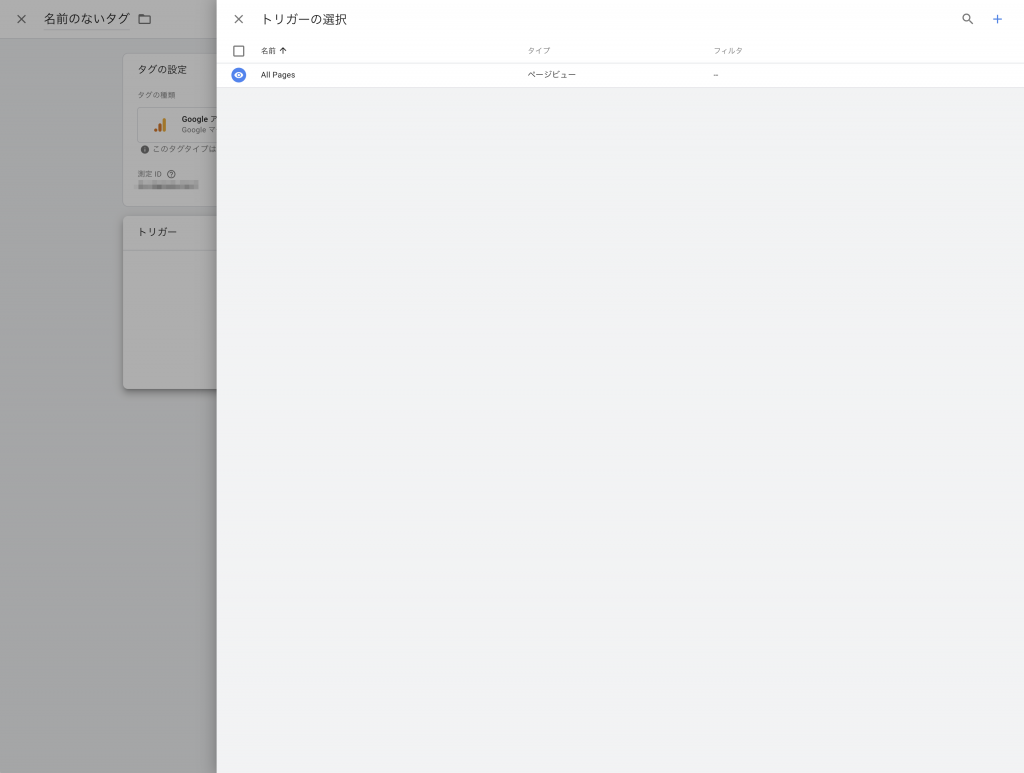
「All pages」を選択します。
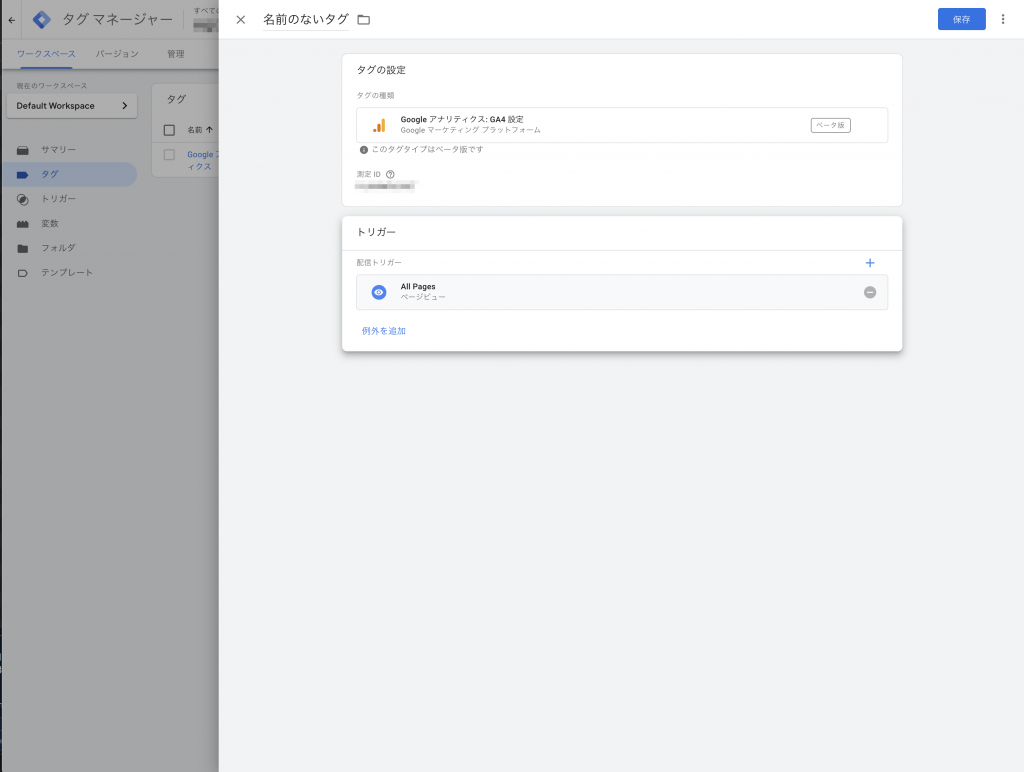
画面右上の「保存」をクリック。
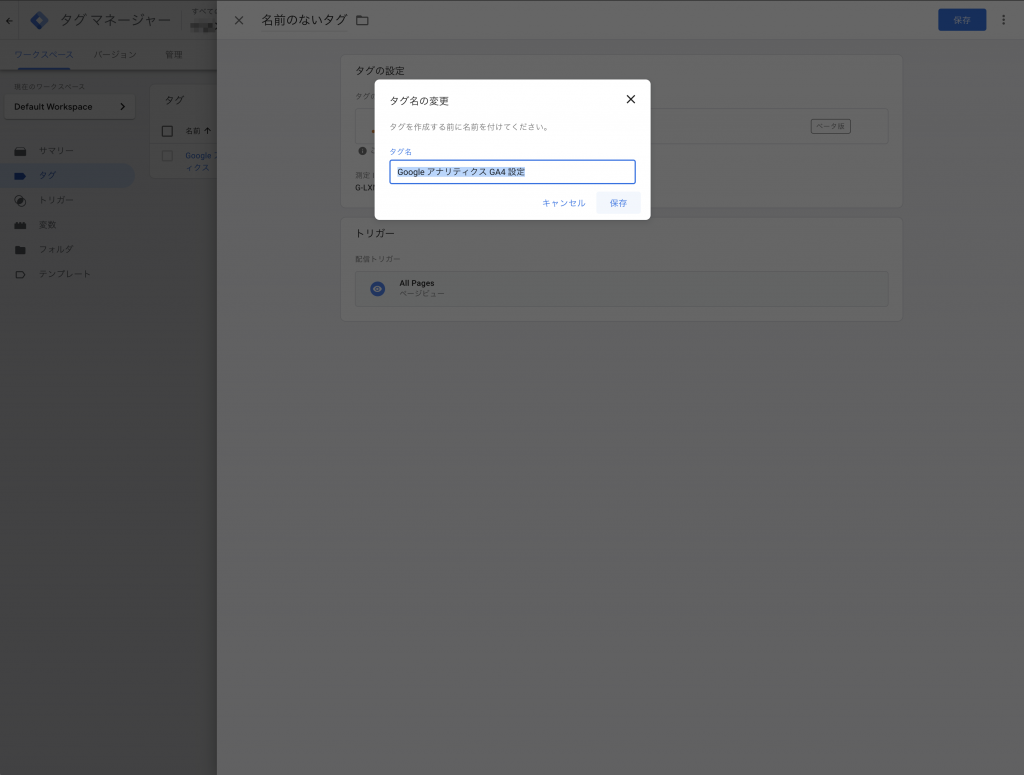
タグ名は自動的に入りますので、そのまま「保存」をクリック。
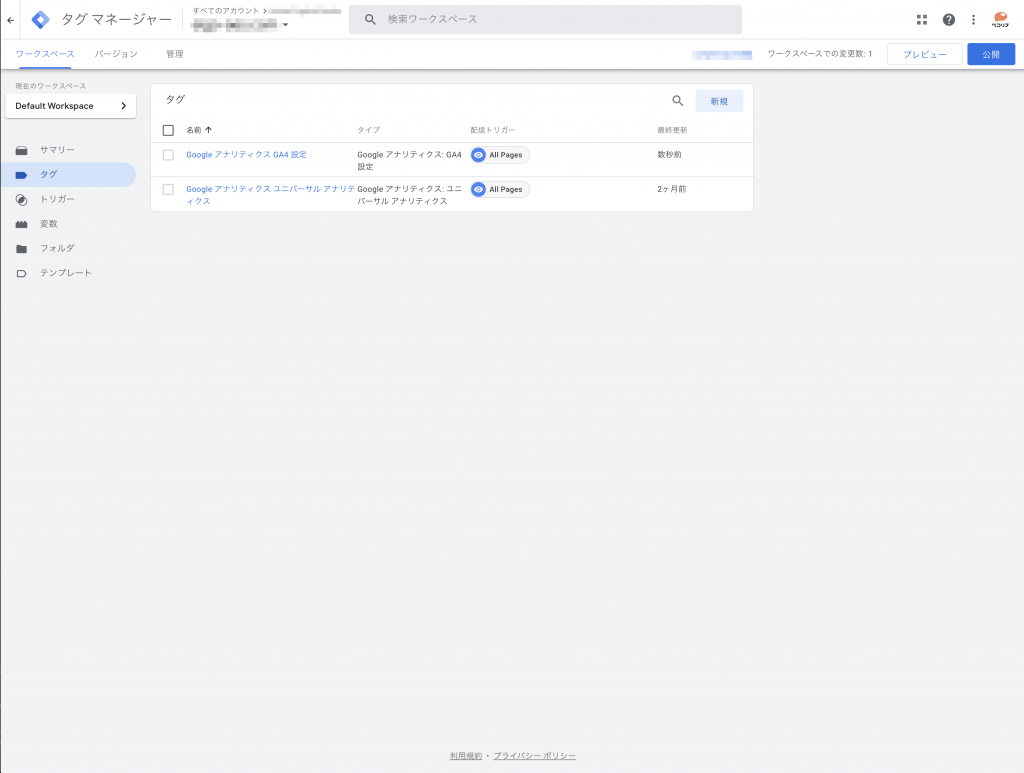
最後に「公開」をクリックして、タグを公開します。バージョン情報などは省略しても構いません。
ここからは、Googleアナリティクスの画面に戻ります。
設定の確認
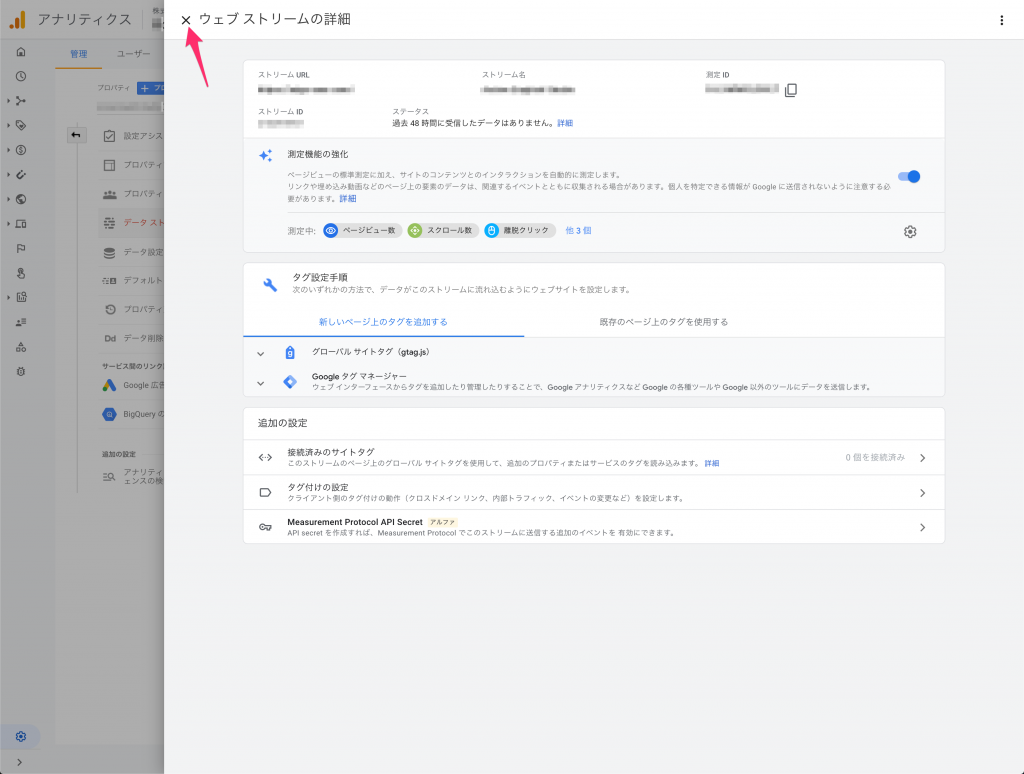
「ウェブストリームの詳細」画面を閉じます。
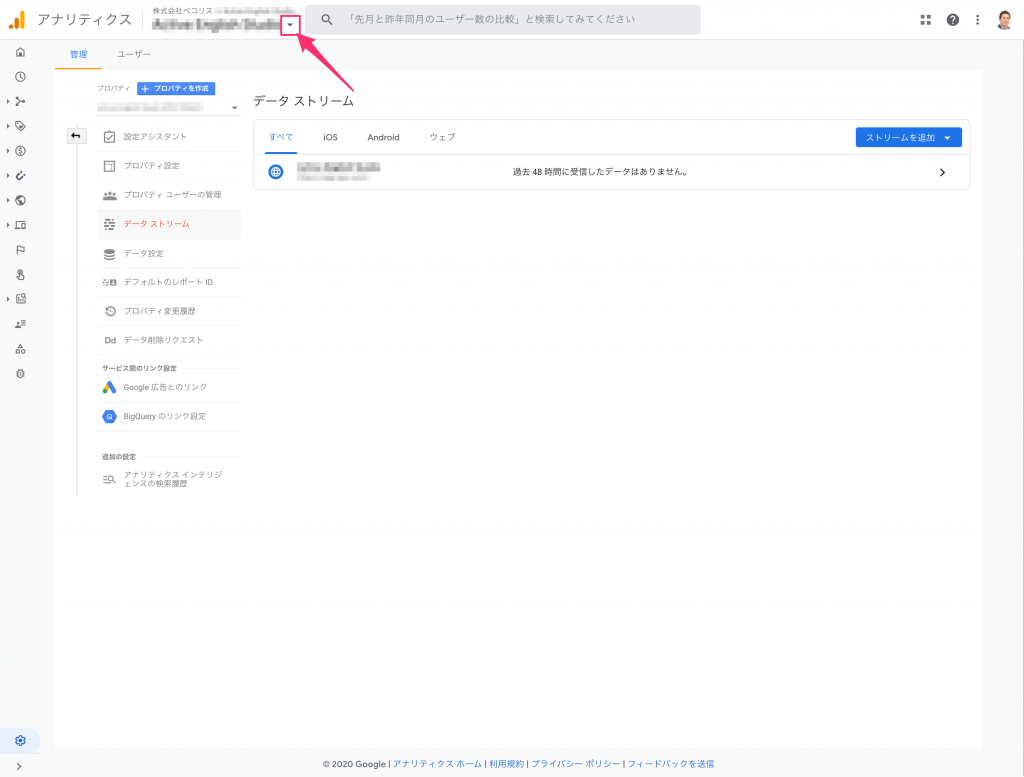
プロパティ名をクリックします。
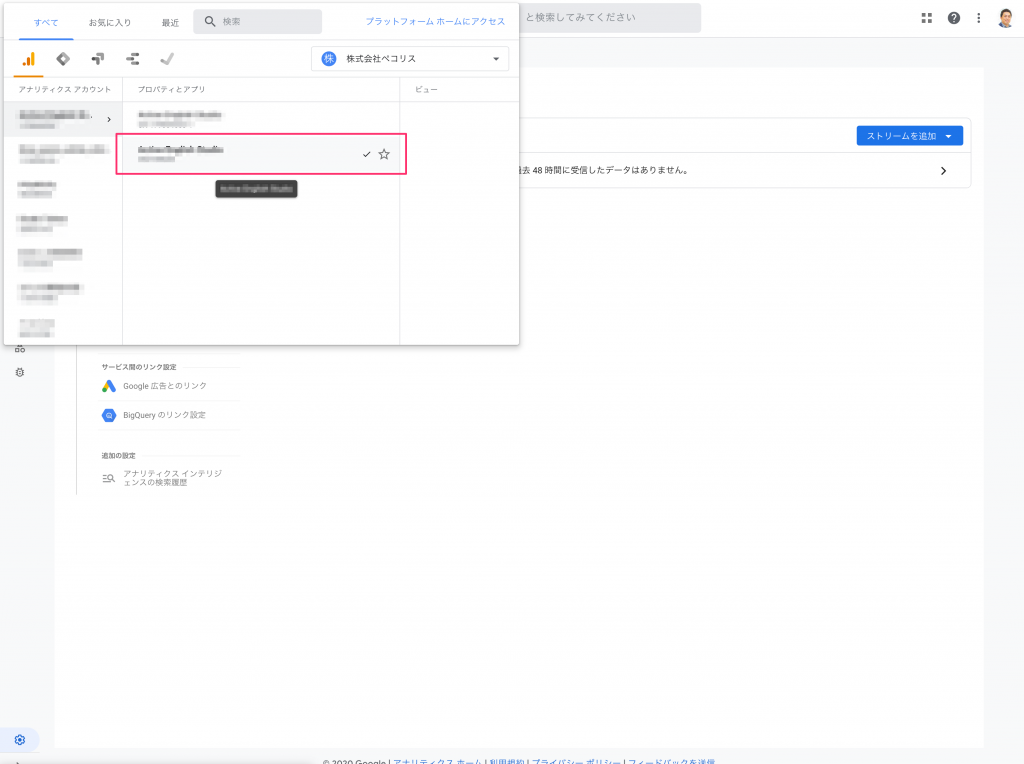
プロパティがもう一つ追加されています。これが「アナリティクス4」のプロパティです。
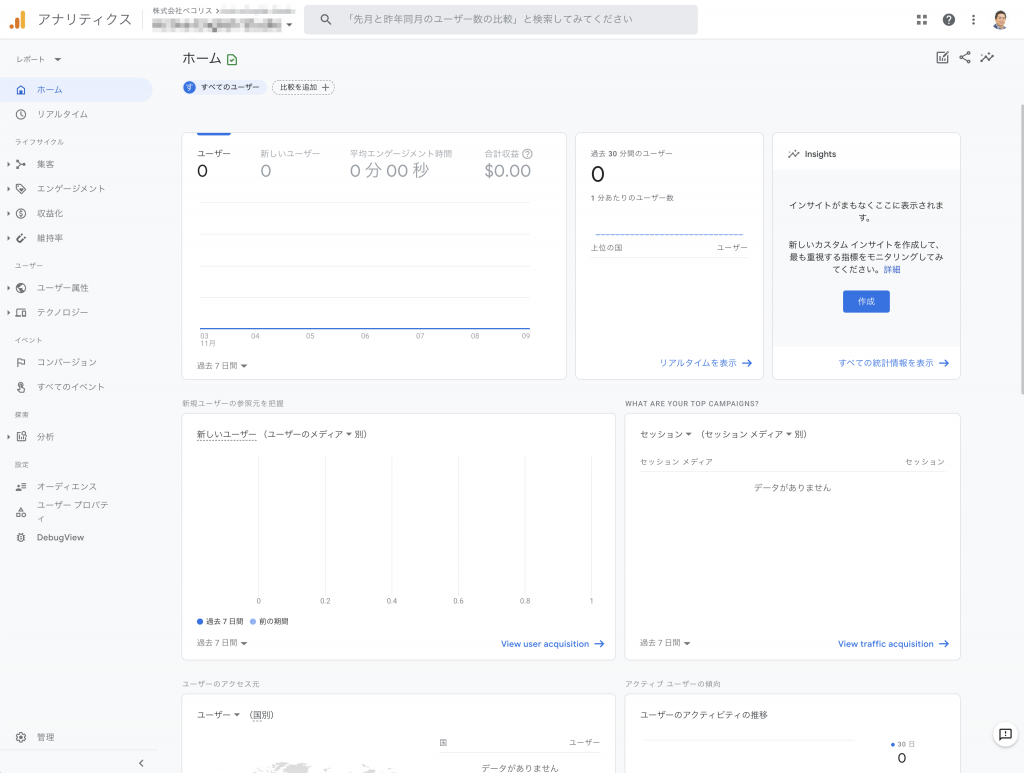
設定後すぐは数値が反映されていません。数時間後に再度確認してみましょう。設定されているか確認するには、旧プロパティを開きます。
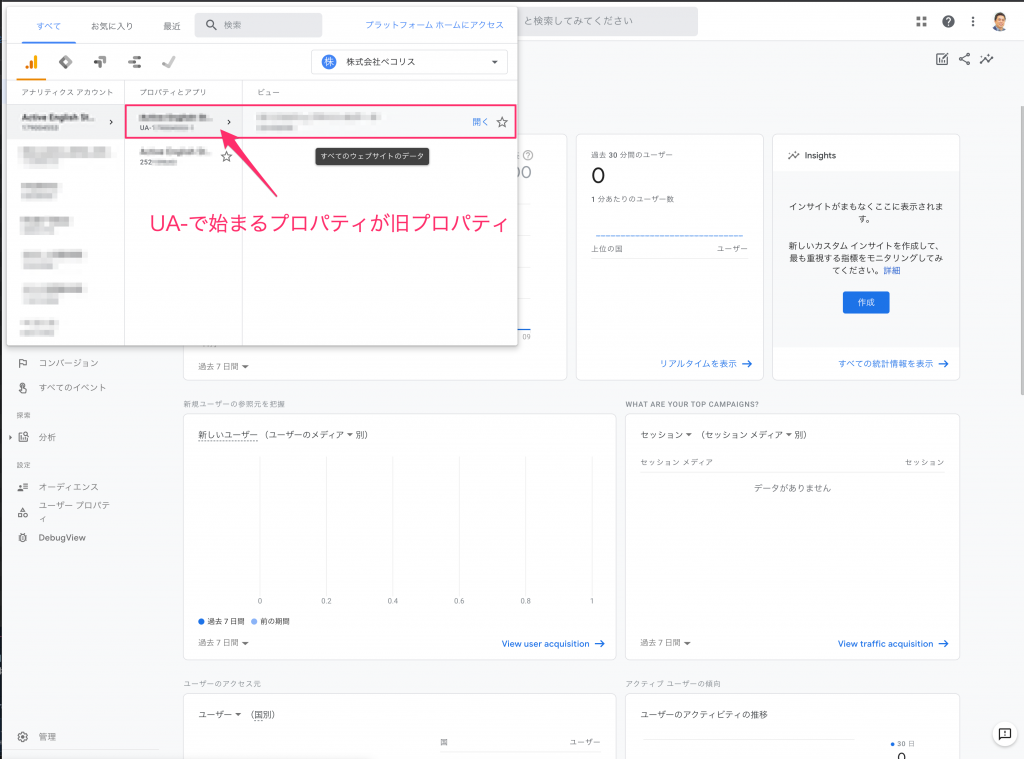
旧プロパティが開きました。
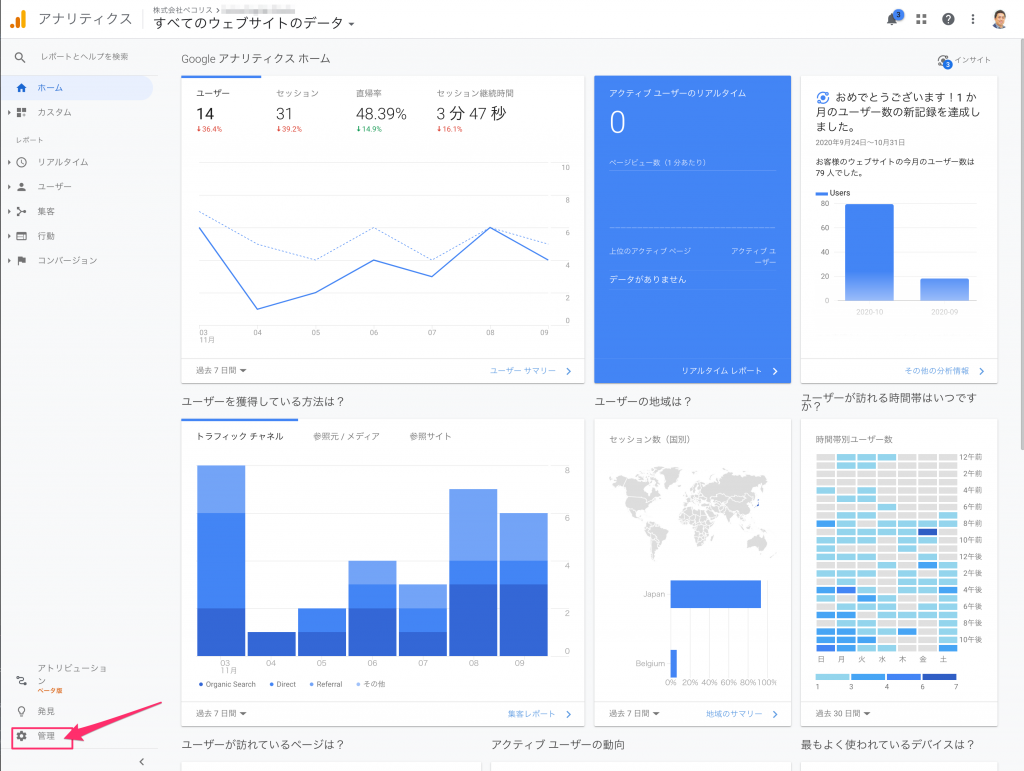
画面左下の「管理」をクリック。
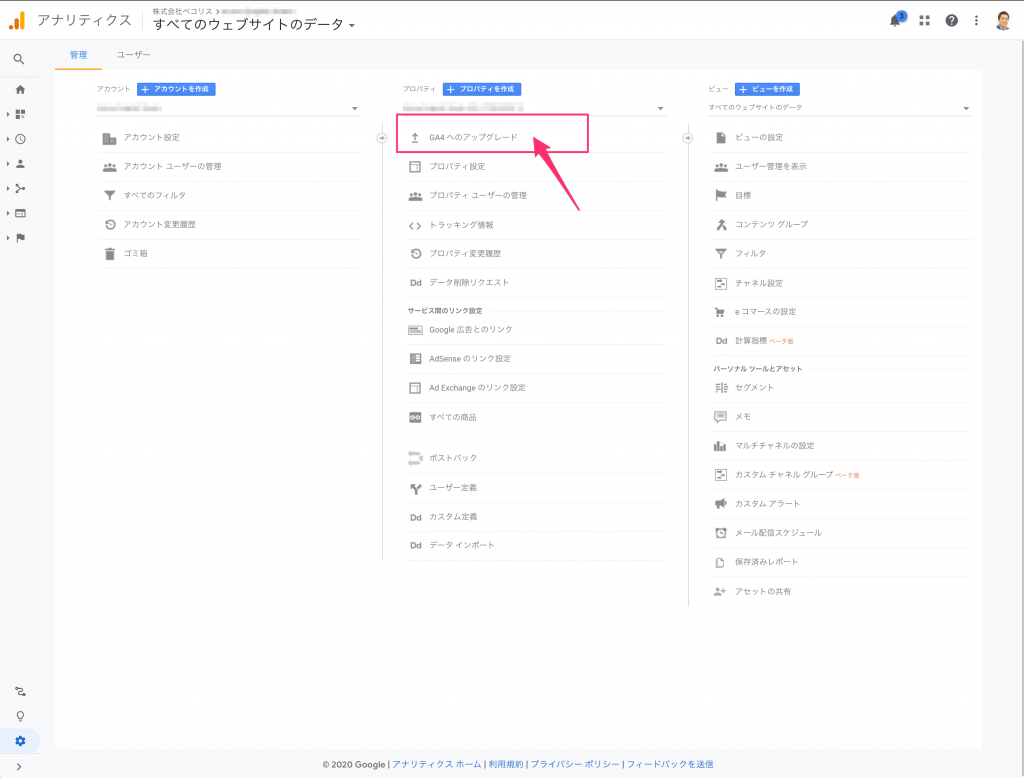
「GA4へアップグレード」をクリック。
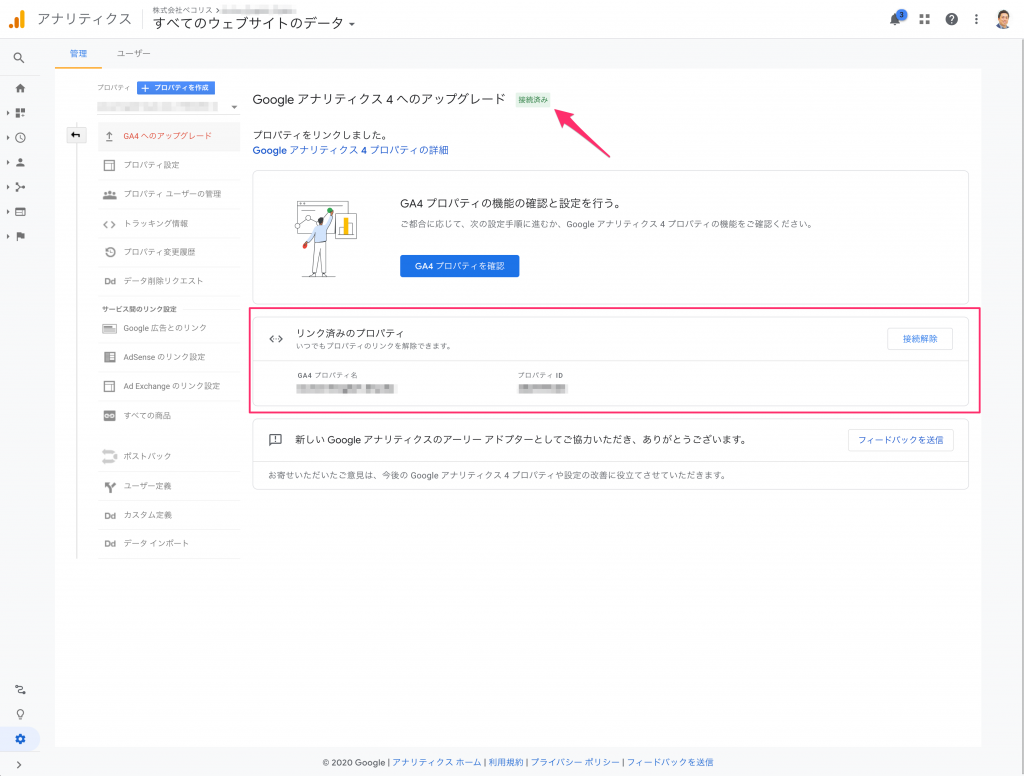
「Googleアナリティクス4へのアップグレード」と書かれた右側に「接続済み」と書かれていて、リンク済みのプロパティが表示されていれば、問題なく接続されています。以上で、設定は完了です。
まとめ
Analytics4の新しい機能や使用するメリットについては、まだまだ使い込んでいかなくては実感できませんが、潮流としてはGoogleもアナリティクス4の開発に注力し、主流になっていくのではないかと思います。旧プロパティも継続して閲覧できるので、あまり深く考えず、とりあえずはアナリティクス4を早い段階で導入し、数値を溜めておくのが良いのではないでしょうか。


 2020.11.10
2020.11.10