Googleアナリティクスが新しくなりましたが、みなさんは新しいGA4の使い方には慣れてきたでしょうか?まだまだ戸惑っている方も多いかもしれませんが、実は以降後にまずするべき設定があるのをご存知でしょうか?使い方もさることながら、するべき設定があったなんて知らなかった、という方も多いのではないでしょうか。今回は知らなくて困った!ということにならないためにも、「GA4移行後にやるべき設定」についてくわしく ご説明します!
1.設定してないとどうなる?
たとえば、「イベント」と呼ばれるデータは、デフォルトでは保持期間が2ヶ月になっています。このままでは、前年と見比べたい、と思っても比べることはできません。このように、GA4でデータを見れるようになっても、実際に活用するためには必要な設定をする必要があるのです。何かのアラートが出ているのには気づいていたが、データが計測されているから大丈夫だろうと思っていたところ、いざ昨対データを見ようとしたら中身がなかった、なんてことにもなってしまいます。
2.設定のポイント
設定に重要なのは2つのポイントです。
1)イベントデータの保持期間の設定
デフォルトでは「2ヶ月」になっているため、最大の「14ヶ月」に設定します。
2)コンバージョンイベントの設定
Google広告とGA4は連結されています。コンバージョンデータは、Google広告にとってとても重要なデータになります。コンバージョンデータがGoogle広告のAI学習にしっかりと繋がるような設定をします。
3.イベントデータの保持期間の設定

ログインしたら、左下の歯車のアイコンをクリックします。
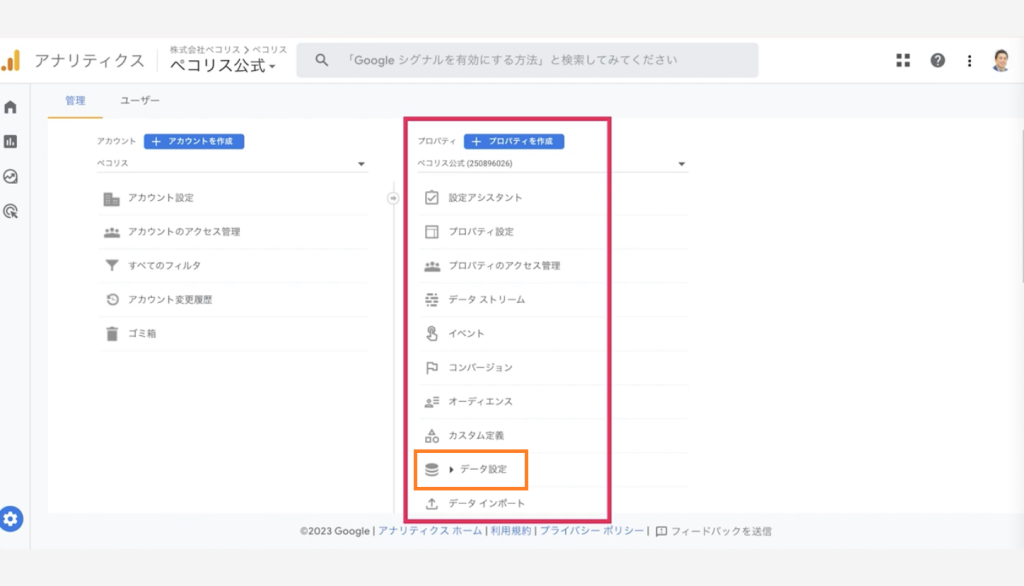
するとこのような画面が表示されます。
左側から2列目の「プロパティ」の中の「データ設定」をクリックします。

さらにその中の「データ保持」をクリックします。
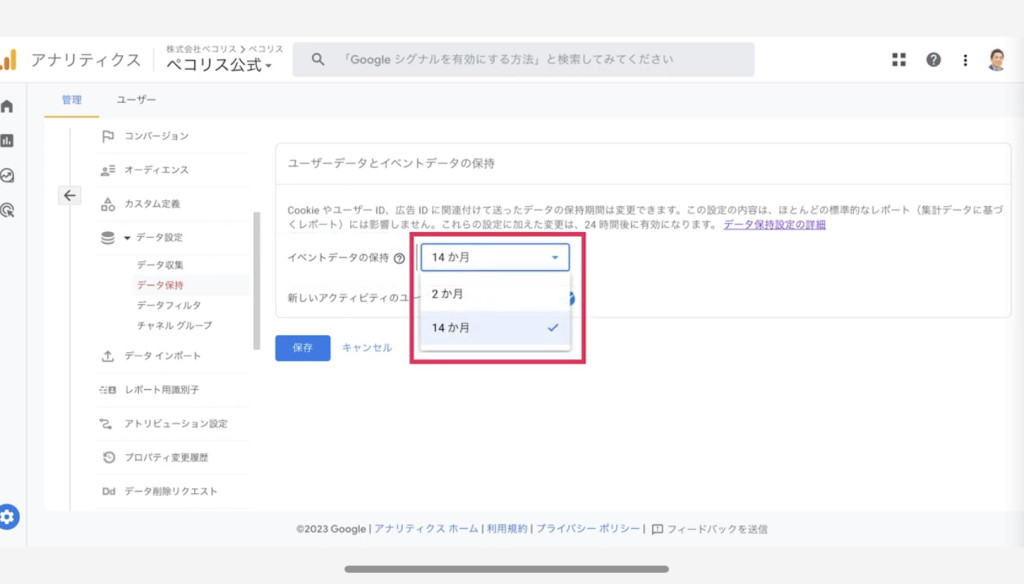
「ユーザーデータとイベントデータの保持」のページが表示されます。デフォルトで2ヶ月になっている「イベントデータの保持」の期間を、プルダウンメニューから14ヶ月に変更し、「保存」をクリックします。これでイベントデータの保存期間が「14ヶ月」に設定されます。
4.コンバージョンイベントの設定
今回は、コンバージョンイベントで1番スタンダードなもの「フォームの送信完了のコンバージョン」で設定します。
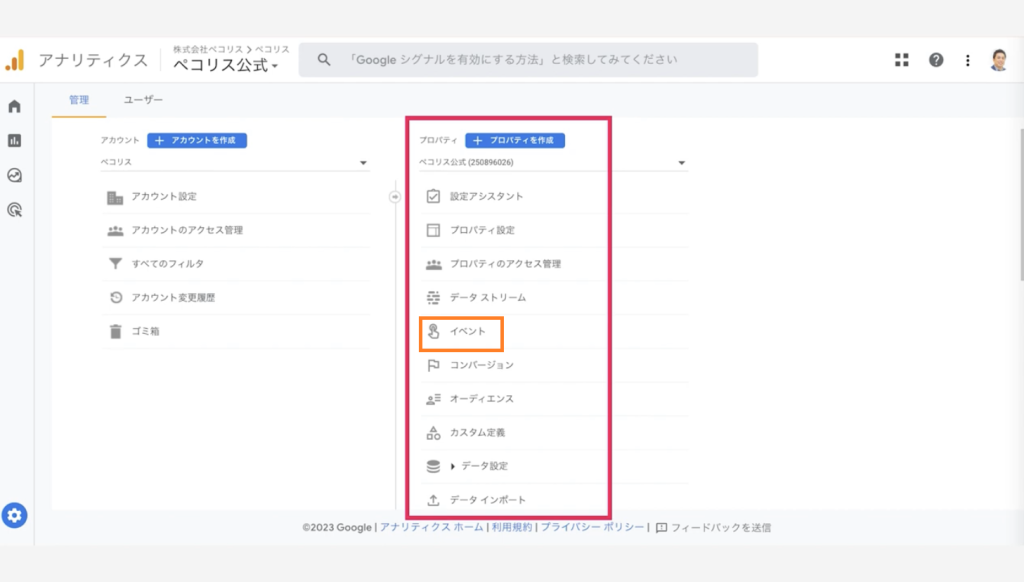
さきほどと同様に管理画面を開き、歯車のアイコンをクリックします。
さらに「プロパティ」の中の「イベント」をクリックしましょう。

このような画面が開き、新規でイベントを作成したいので右側にある「イベントを作成」をクリックします。

カスタムイベントのページが開くので、ここでは「作成」をクリックします。
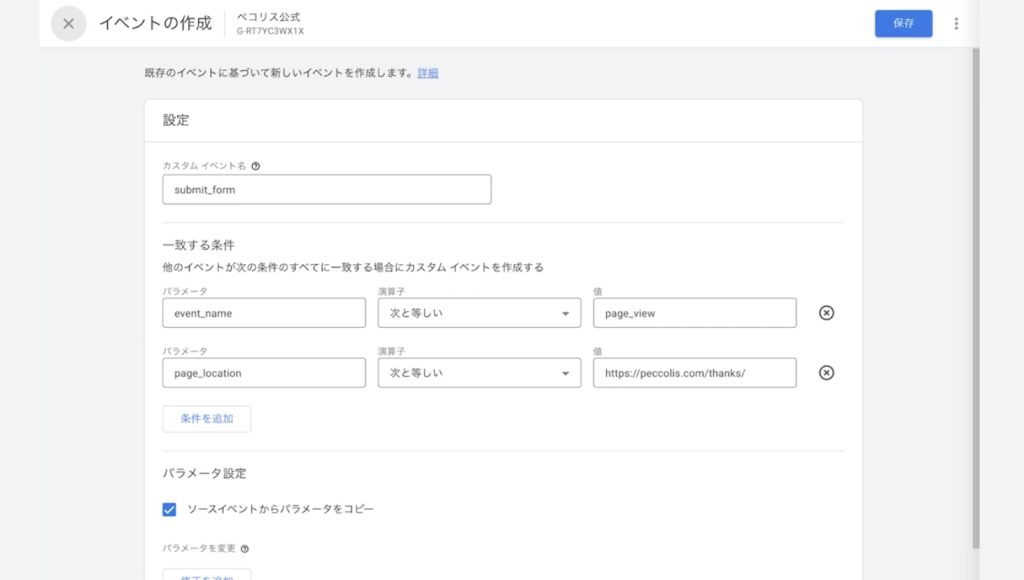
これでイベントとしてカウントするアクションの条件を設定する画面になります。
ここでは、表示されている通りに設定すれば大丈夫です。
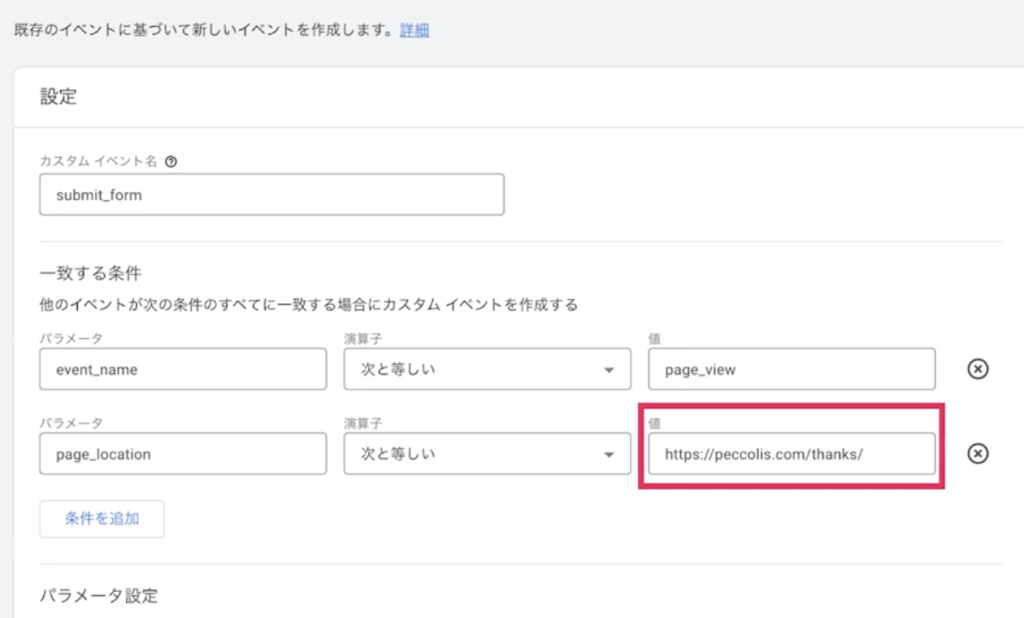
ただ、2段目のパラメーター「page_location」の値は、みなさんのHPで、実際にお問い合わせフォームに入力して送信した後に表示されるサンクスページのURLを入力しましょう。「このページが表示されたらコンバージョンとして計測してください」という条件です。
サンキューページに移動せずに、その場で送信完了の表示が出ることがありますが、URLがもし変わっていれば、そのURLを入力すれば大丈夫です。ここはパターンが色々あるので、まずは試しみてください。最後に「保存」をクリックします。
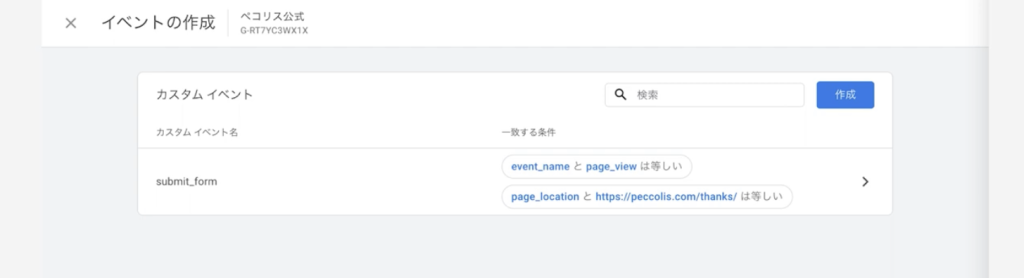
そうすると、自動で先ほどのイベント作成の画面に戻り、新しい名前でカスタムイベントが登録されています。
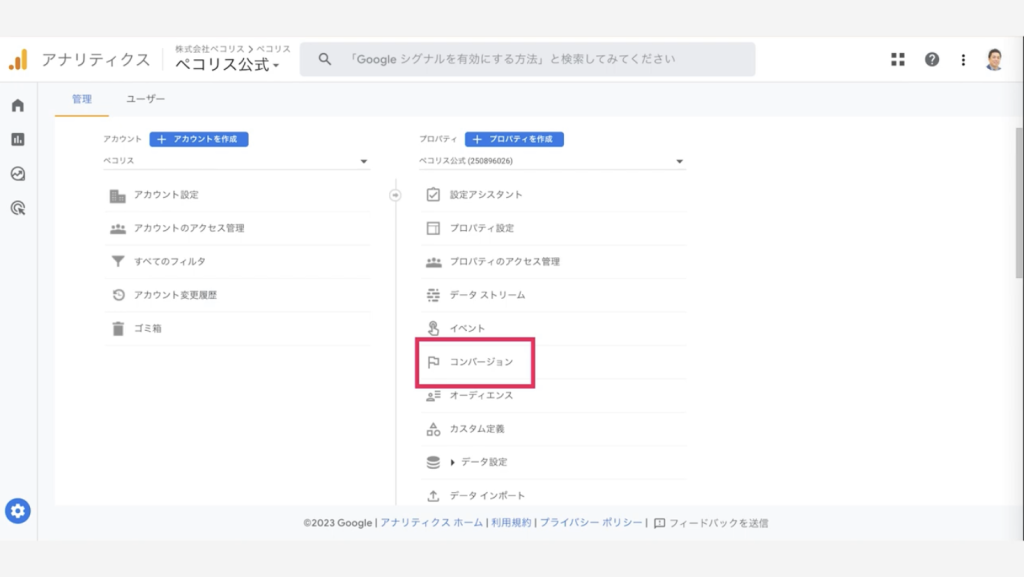
再度、「プロパティ」から「コンバージョン」をクリックしてください。
プロパティが表示されていない場合は、先ほどのように歯車のアイコンから表示しましょう。
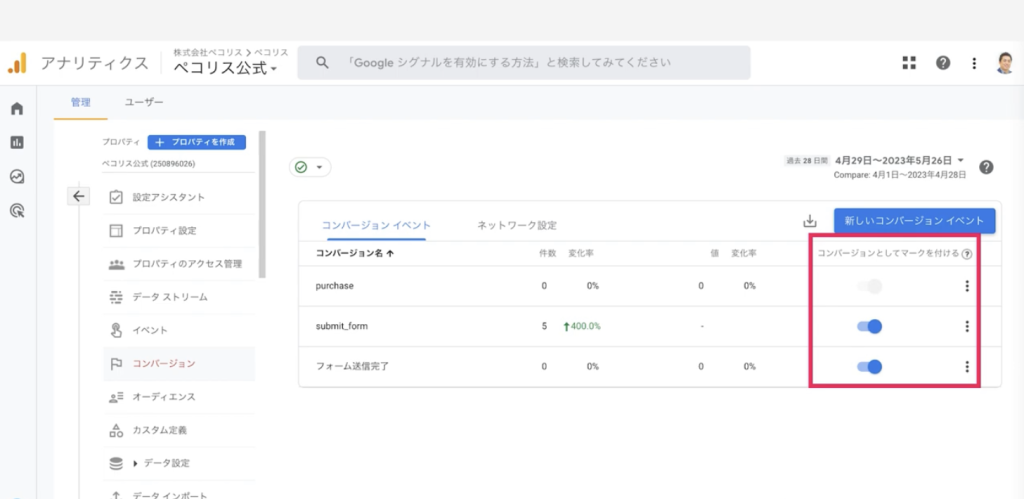
1番右側の「コンバージョンとしてマークを付ける」というところで、作成したコンバージョンイベントにマークを付ければ完了です。
まとめ
今回ご説明した設定は、知らなかった方も多いのではないでしょうか。
ここでご紹介した2つのポイントは、webマーケティングでもとても重要度が高いものです。少し労力が必要かもしれませんが、せっかく移行して設定するのですから、効果的な設定になっている方が良いに決まっています。必ず設定をするようにしましょう。コンバージョンの設定は、コンバージョンの内容によって設定も少し変わってきます。「どうしてもできない」「無理だ」という方は、弊社でサポートも行っていますので、ぜひHPからお問い合わせください。
< ペコリスHP・お問い合わせ >


 2023.08.31
2023.08.31


