Googleビジネスプロフィールマネージャ(旧Googleマイビジネス)の連携
Googleビジネスプロフィールマネージャを設定している場合
弊社のアカウントを「管理者」として追加をお願いいたします。-
- Googleビジネスプロフィールマネージャにログインする。https://business.google.com/
- 「ビジネス情報」の一覧よりご自身の店舗名をクリック。
- 画面左側メニューより「ユーザー」をクリック。
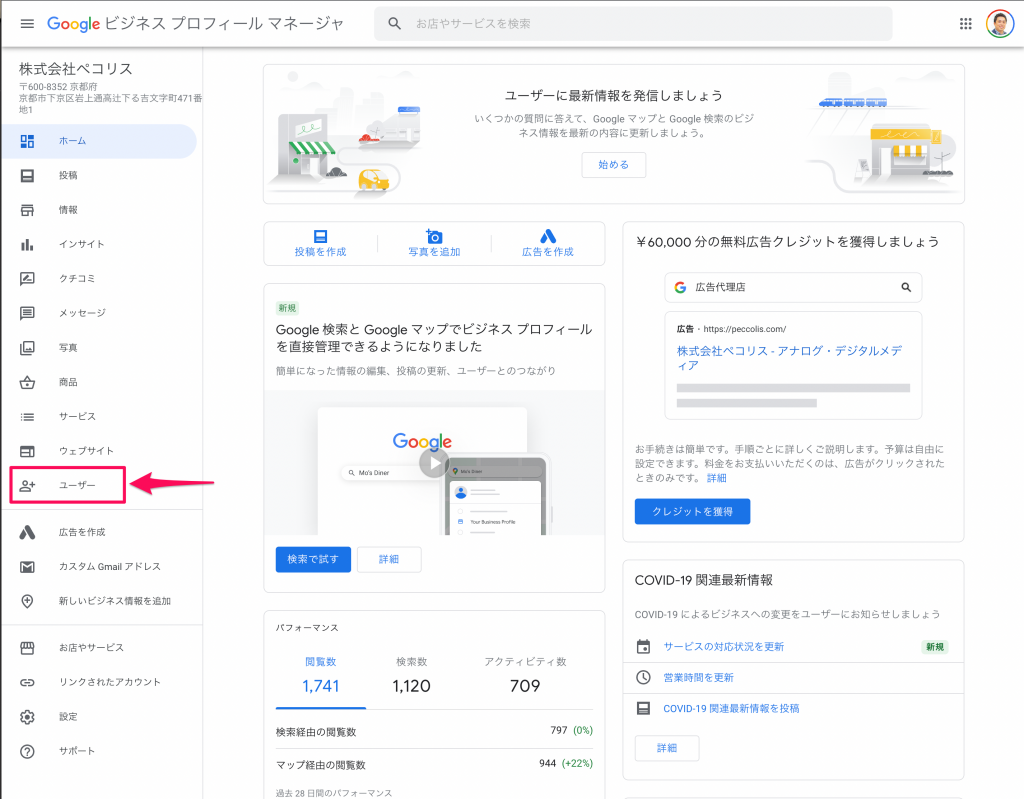
-
- 画面右上の「ユーザーを追加」をクリック。
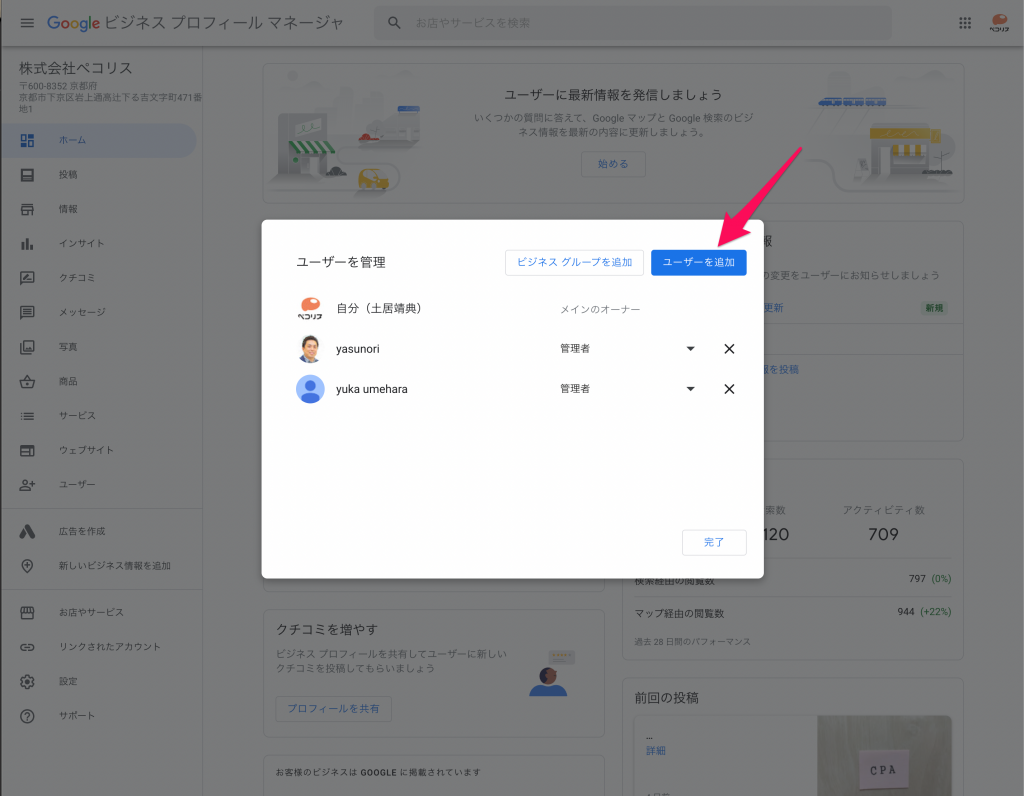
-
- 「追加するユーザー名もしくはメールアドレス」に peccolis@gmail.com と入力。
- 権限は「管理者」を選択。
- 「招待する」をクリック。
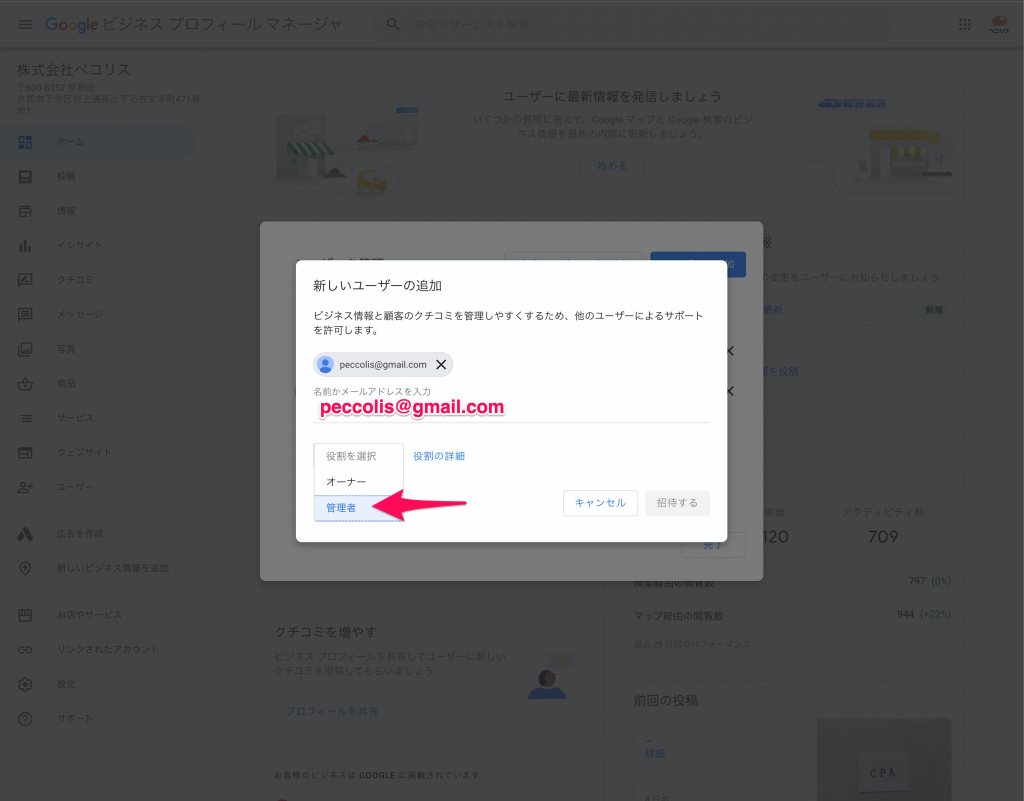
Googleビジネスプロフィールマネージャを設定していない場合
新たにGoogleビジネスプロフィールマネージャの新規登録をお願いいたします。-
- Googleビジネスプロフィールマネージャにログインする。https://business.google.com/
- 画面の「ビジネス情報を追加」より新規追加。
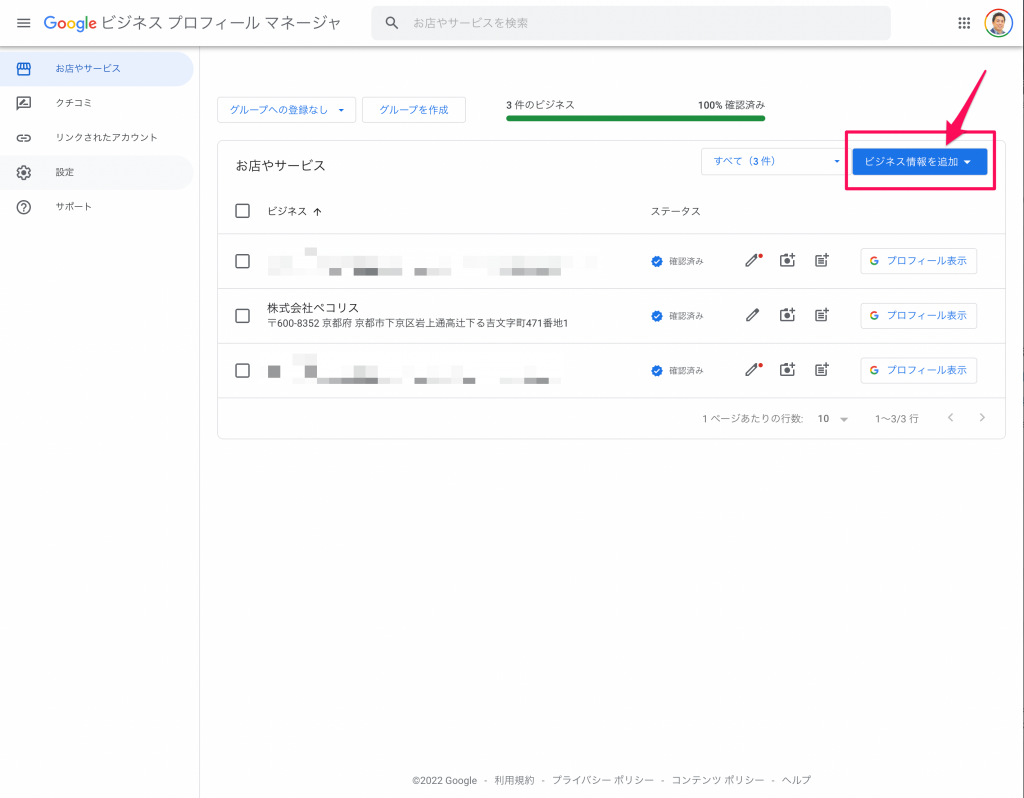
-
- 店舗の情報を入力。
- オーナー認証へ進む。
- 画面左側メニューより「ユーザー」をクリック。
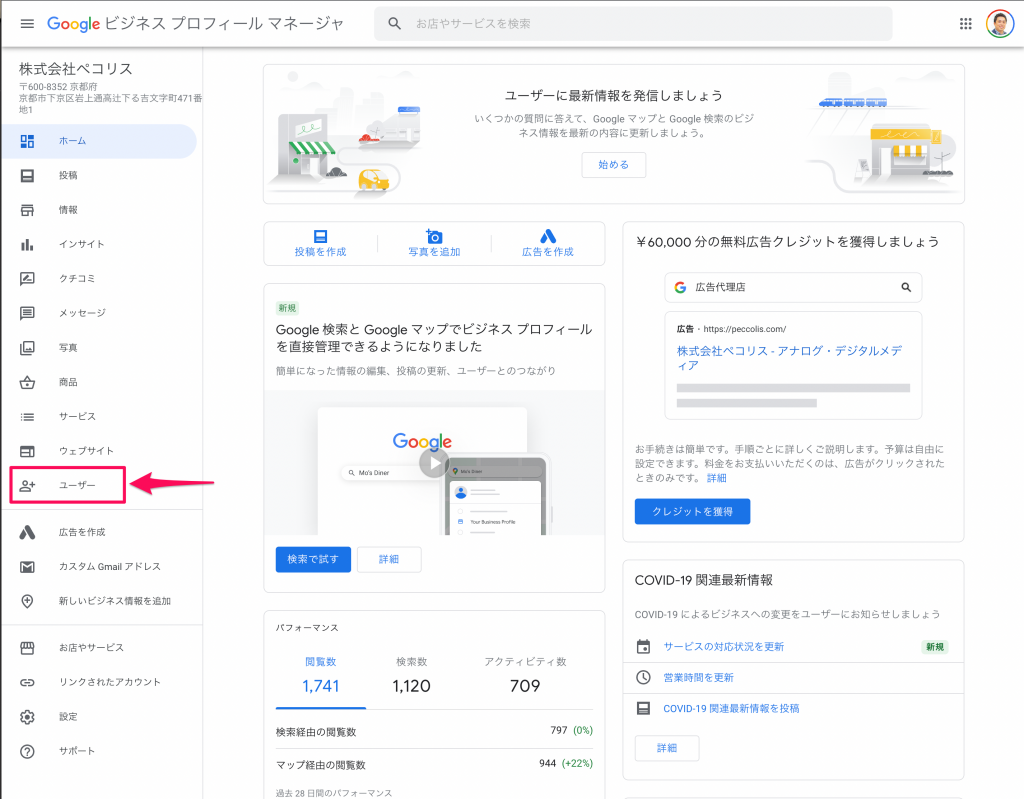
-
- 画面右上の「ユーザーを追加」をクリック。
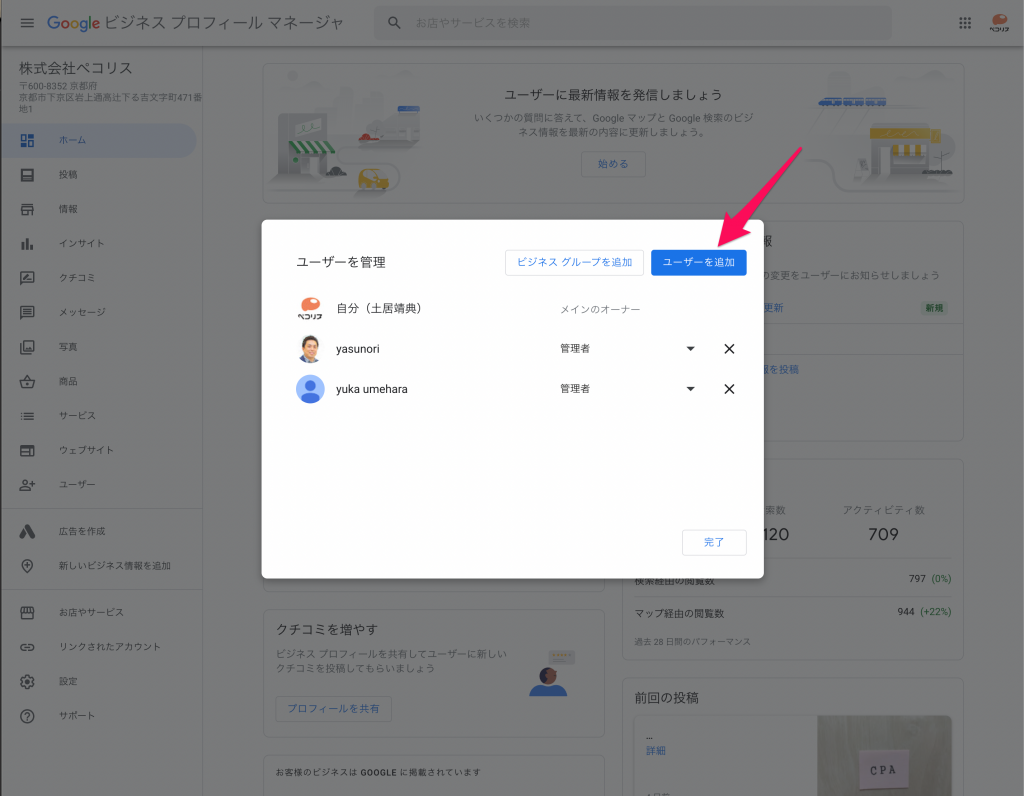
-
- 「追加するユーザー名もしくはメールアドレス」に peccolis@gmail.com と入力。
- 権限は「管理者」を選択。
- 「招待する」をクリック。
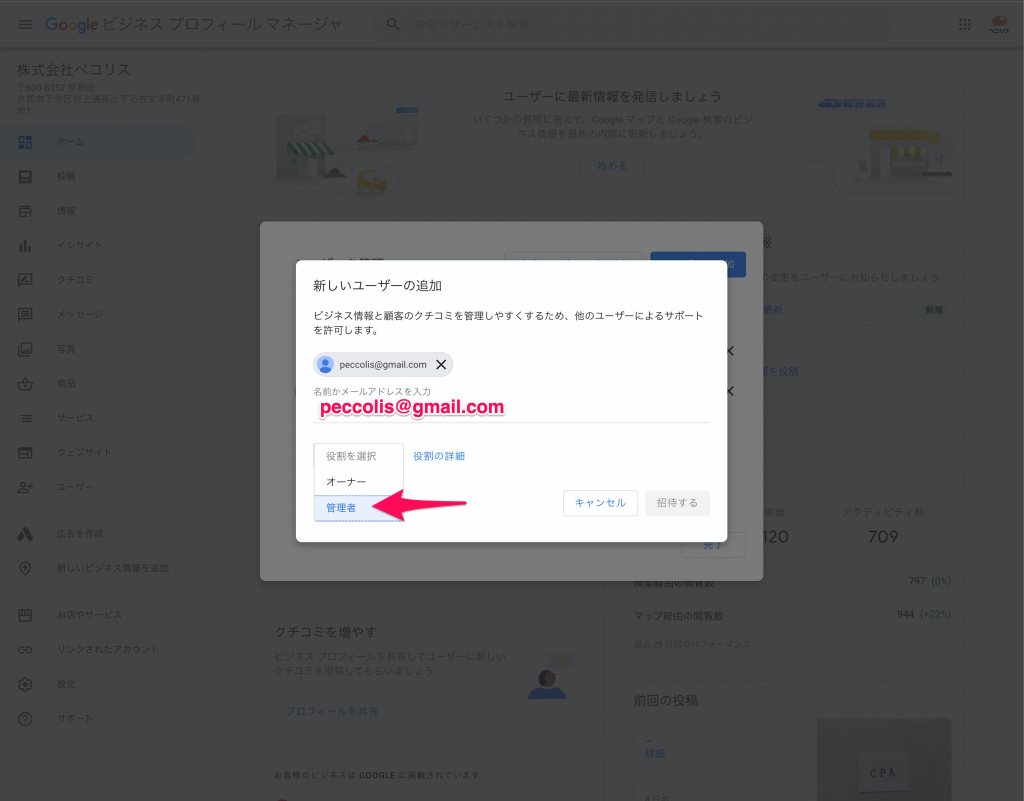
- 再度、画面右上の「ユーザーを追加」をクリックし、「追加するユーザー名もしくはメールアドレス」に hayashida.peccolis@gmail.com と入力。
- 権限は「管理者」を選択。
- 「招待」をクリック。
- 以上で弊社ユーザー2名の追加作業は完了です。
正式な申込書
Google広告のみの場合
=>正式なお申込書をダウンロード(Googleのみ)Google広告+Yahoo!広告の場合
=>正式なお申込書をダウンロード(Google+Yahoo!)口座振替申込書
預金口座振替依頼書のダウンロード
=>預金口座振替依頼書のダウンロード口座依頼書の書き方例
=>口座振替依頼書の書き方例のダウンロード正式な申込書と口座振替依頼書とのご返送先
〒600-8352 京都市下京区岩上通高辻下る吉文字町471番地1 ペコリス 土居 靖典 宛Google Analyticsユーザー追加
グーグルアナリティクスを開く
=>https://analytics.google.com/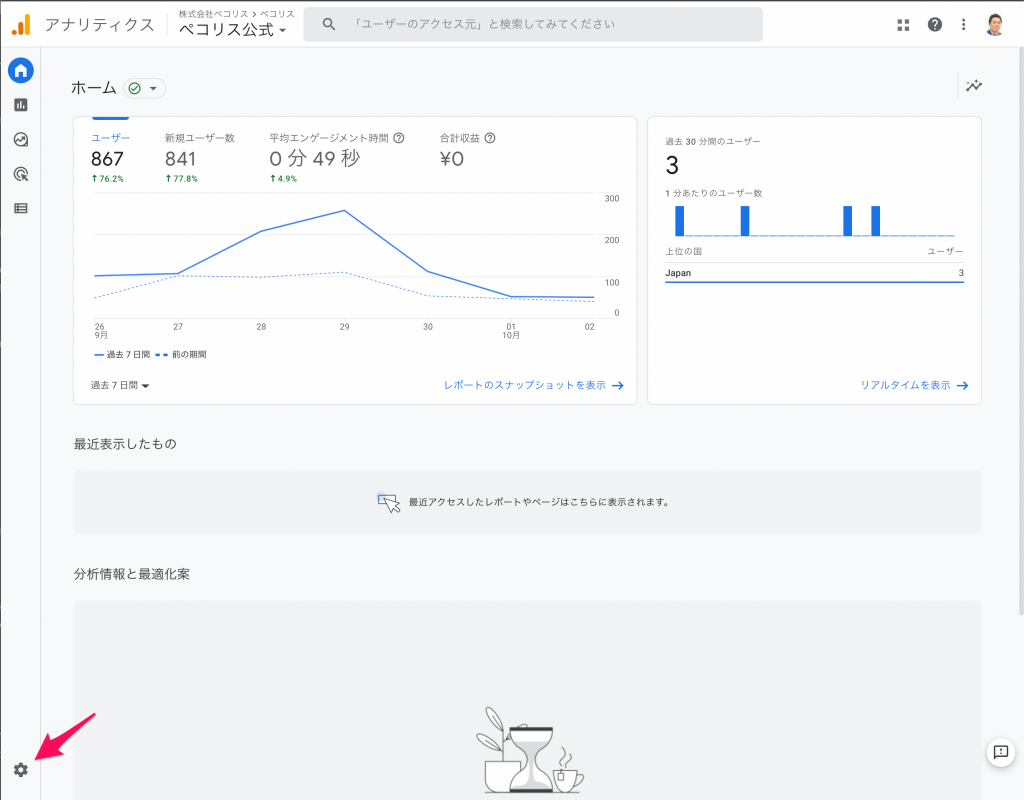 ログインするとこのような画面が表示されます。表示されない場合は「ログイン」してください。
画面左下の「管理」をクリックします。
ログインするとこのような画面が表示されます。表示されない場合は「ログイン」してください。
画面左下の「管理」をクリックします。
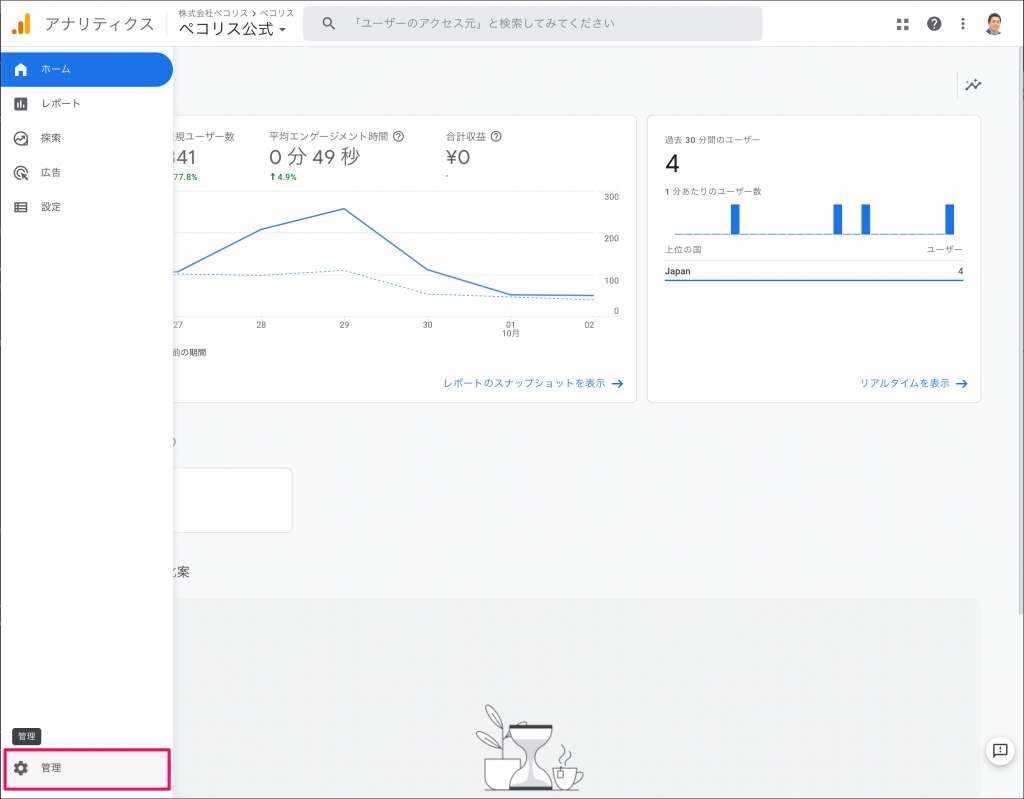
ユーザーの追加①
「管理」の画面が開きました。 左列の「アカウントのアクセス管理」をクリック。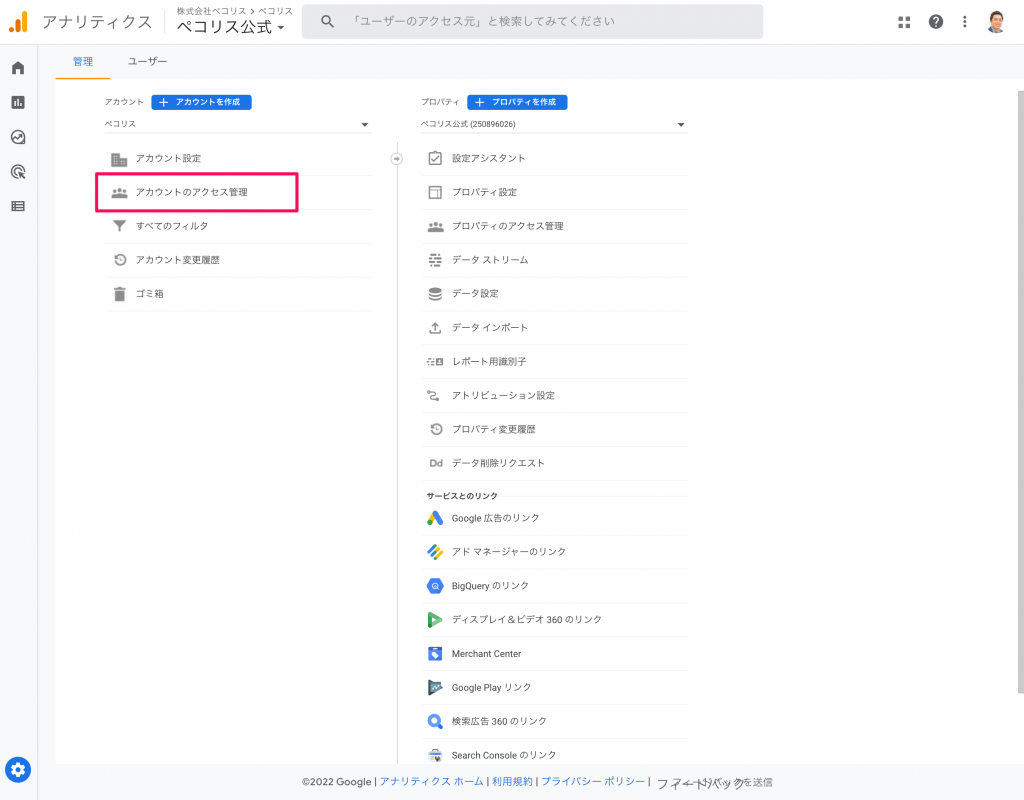 ユーザーの追加画面が開きます。
画面右上の「+」マークをクリック。
ユーザーの追加画面が開きます。
画面右上の「+」マークをクリック。
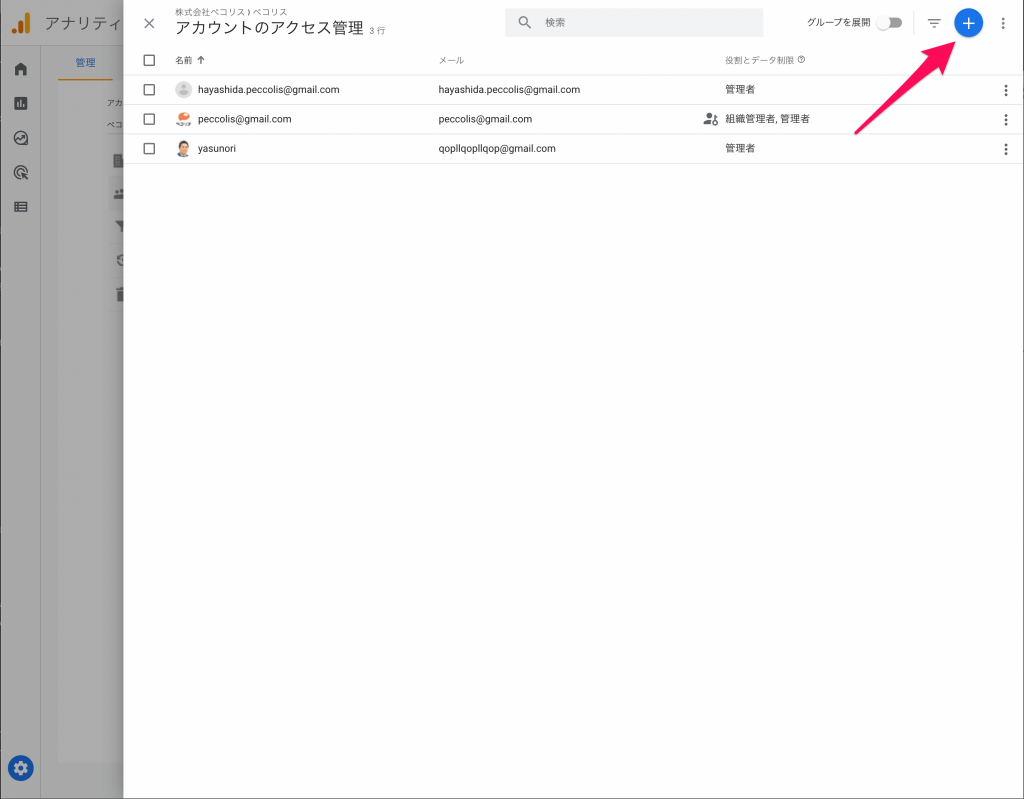 「ユーザーを追加」をクリック。
「ユーザーを追加」をクリック。
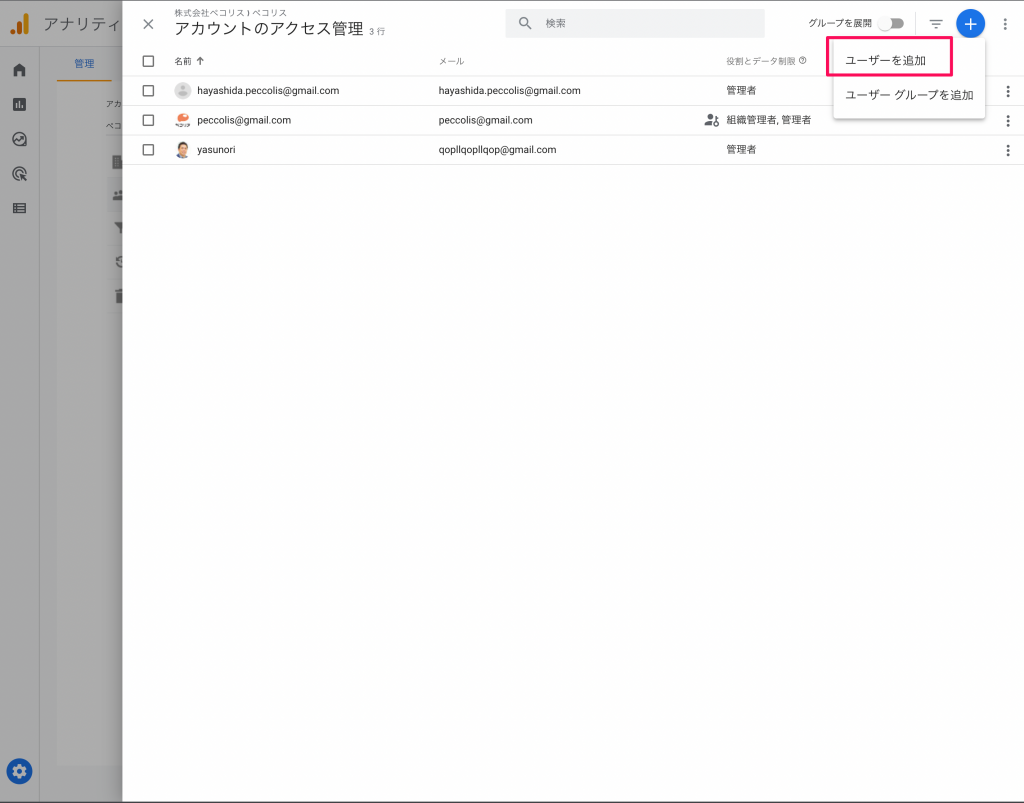 メールアドレスに下記アドレスを入力します。
追加メールアドレス:peccolis2@gmail.com
標準の役割は「管理者」を選択してください。データの制限はチェックを入れない状態のままで結構です。
メールアドレスに下記アドレスを入力します。
追加メールアドレス:peccolis2@gmail.com
標準の役割は「管理者」を選択してください。データの制限はチェックを入れない状態のままで結構です。
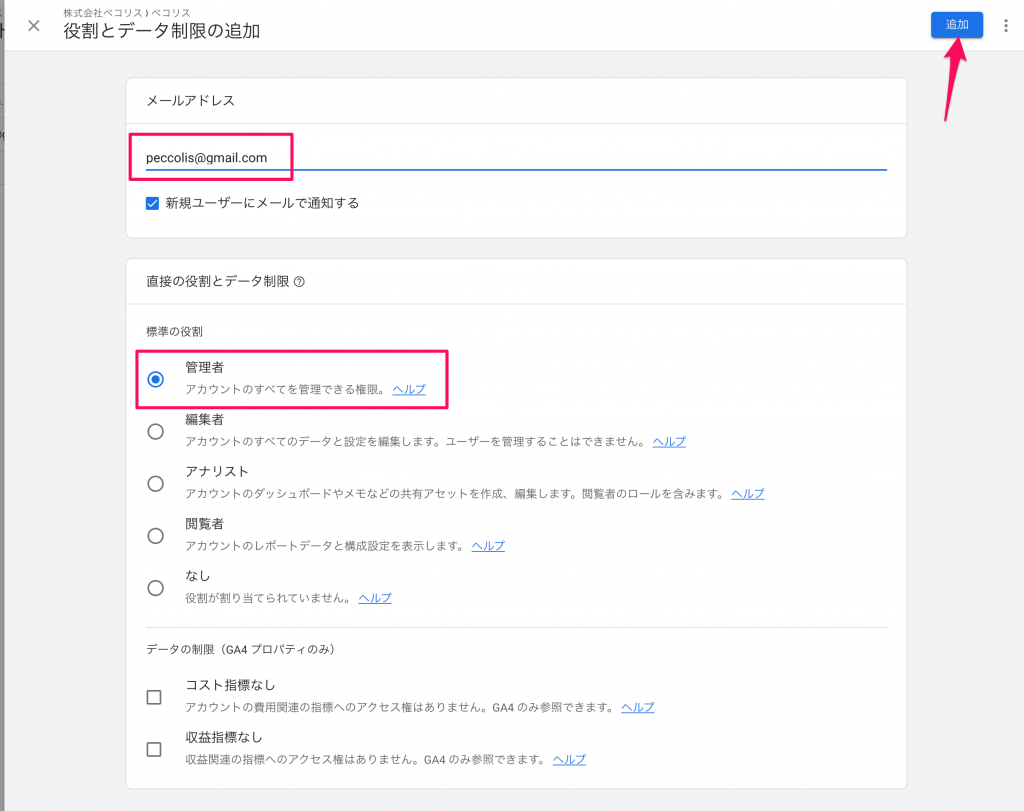 画面右上の青いボタン「追加」をクリックします。
以上で追加されました。
画面右上の青いボタン「追加」をクリックします。
以上で追加されました。
チャットワークアカウント作成
アカウント作成手順
チャットワークのアカウント作成手順について、下記のURLにてまとめております。ご参照の上アカウントの作成をお願いいたします。 =>超便利!チャットワークのアカウント作成手順 アカウント作成が完了しましたら、下記のURLをクリックして、「ペコリス」をコンタクトに追加してください。 =>ペコリスにコンタクト申請する 上記の方法で上手くいかない場合は、下記手順で「ペコリス」をコンタクトに追加してください。- ログインいただき、画面右上の「コンタクト管理」の人型のアイコンをクリック
- 「新しくコンタクトを追加」の入力欄に「ペコリス 林田」と入力
- 「ペコリス 林田」のアイコンが表示されたら「コンタクトに追加」をクリック
- 弊社にて「承認」を行えば連絡を取り合うことができるようになります。


 Step.2 設定作業中にお願いしたい作業
Step.2 設定作業中にお願いしたい作業
最近のコメント