Googleタグマネージャを使って、アドワーズの電話コンバージョンを計測することができます。
「電話コンバージョン」はリンクをクリックして掛けた電話を計測するので、リンクに「onClick」を仕込まなければいけませんが、Googleタグマネージャを使えば「onClick」を書く必要がありません。
設定に少しコツが必要ですが、一度分かれば大丈夫!設置はまったく難しくありません。
タグマネージャの設置がまったく初めてという方はエントリー用にわかりやすく説明した「初めてのGoogleタグマネージャ わかりやすい設置方法」をまずご覧ください。では、Googleタグマネージャを使用した電話コンバージョンの計測方法をご説明します。
アドワーズのコンバージョンタグの取得
タグマネージャでコンバージョンの設定をする際に、アドワーズのコンバージョンタグの一部が必要になるので、まずはじめに、アドワーズ側でコンバージョンタグを取得しておきます。
アドワーズの画面を開き、「運用ツール」>「コンバージョントラッキング」をクリック。
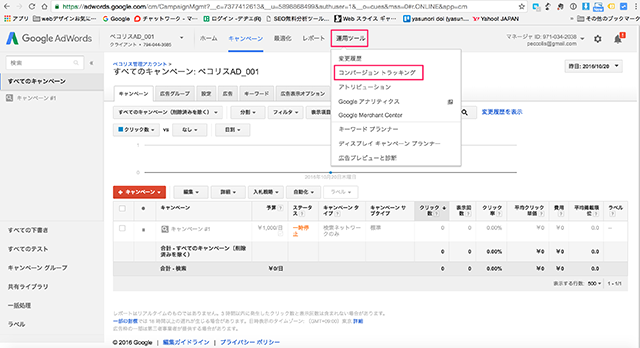
コンバージョンの設定を今までしたことがなければこのような画面が表示されます。「+コンバージョン」のボタンをクリックします。
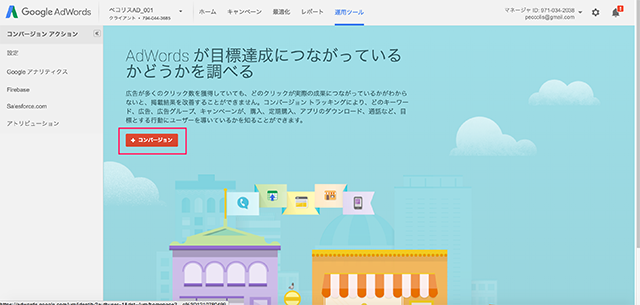
「コール数」を選択します。
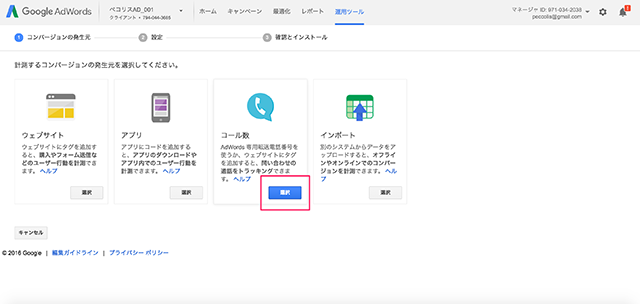
「モバイルサイト上の電話番号のクリック数」を選択して「続行」をクリックします。
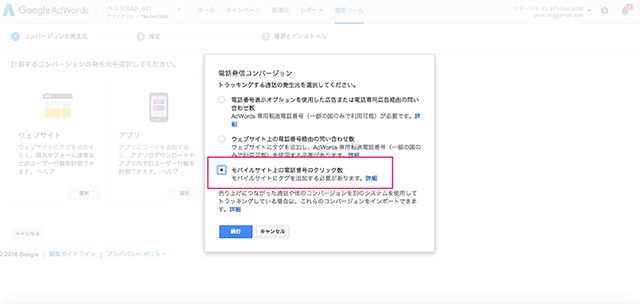
コンバージョンの「名前」をつけます。今回は「電話CV」としました。値にはコンバージョン1回あたりの価値(金額)を設定します。特に必要がない場合は「値を設定しない」を選択してください。その他の設定は既定値のままです。最後に「保存して次へ」をクリック。
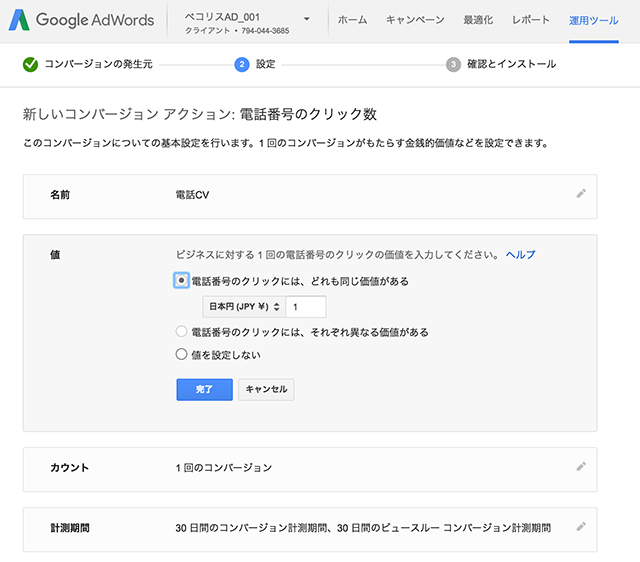
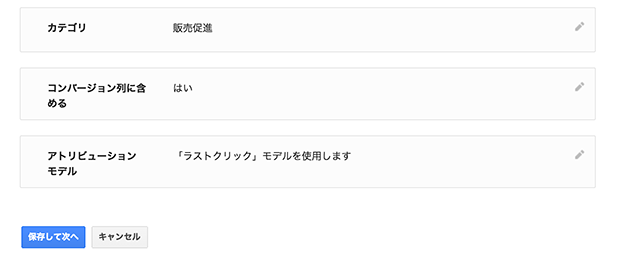
コンバージョンの設定が完了し、「コンバージョンタグ」が発行されます。こちらのタグを「メモ帳」にコピペしておきます。以上でアドワーズ側でのコンバージョンタグ取得は完了です。
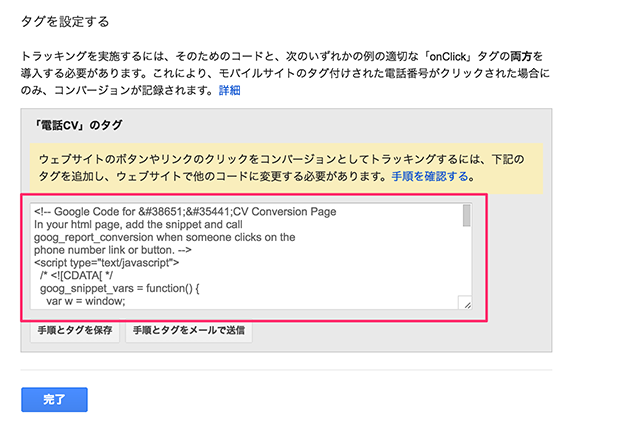
タグマネージャで「変数」を追加する
リンクをクリックしてコンバージョンを計測するにはポイントが一つあります。「変数」の追加です。既定値では有効になっていない「変数」を有効にする作業をご説明いたします。
「ワークスペース」の左側メニューから「変数」をクリック。
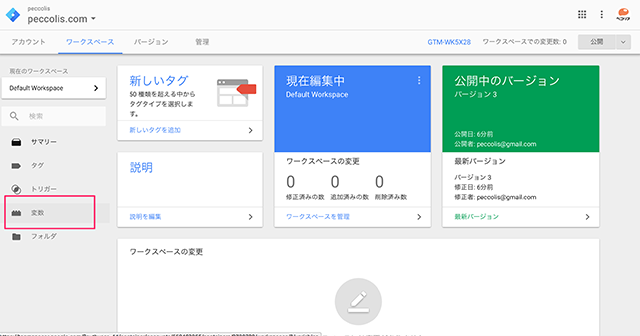
「設定」をクリック。
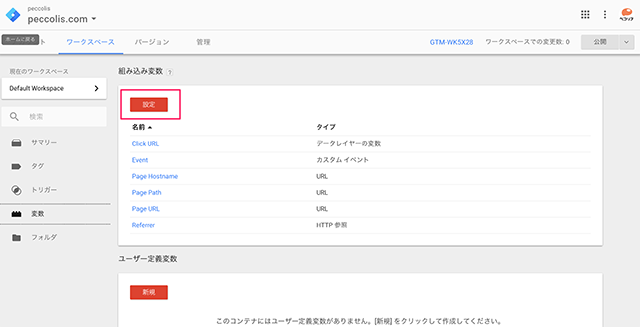
ここで新たに追加する変数を選択できます。「Click URL」にチェックを入れます。この時点で自動保存されるので、そのまま「×」でウインドウを閉じてワークスペースの画面に戻ります。
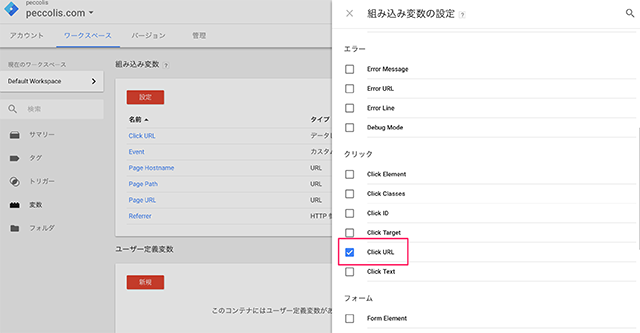
以上で変数の追加は完了です。
タグの追加設定
ワークスペースの画面から「新しいタグを追加」をクリックします。
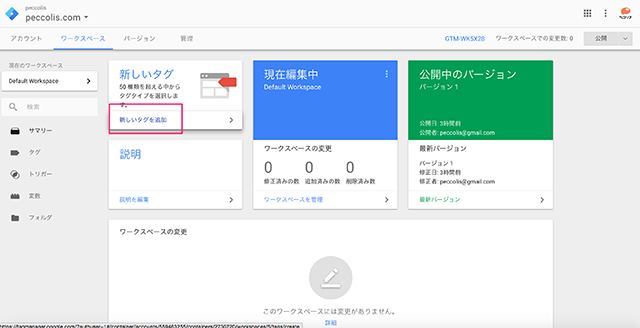
「タグの設定」の右上の鉛筆アイコンをクリック。
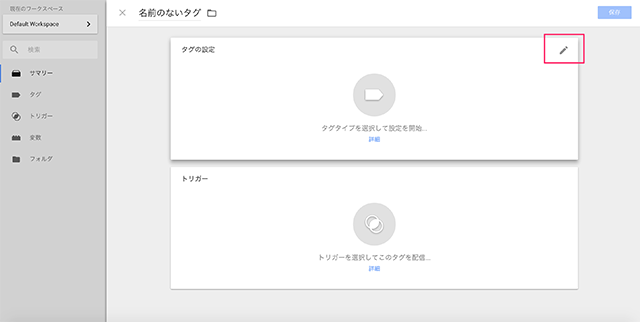
「GoogleAdwords コンバージョントラッキング」をクリック。
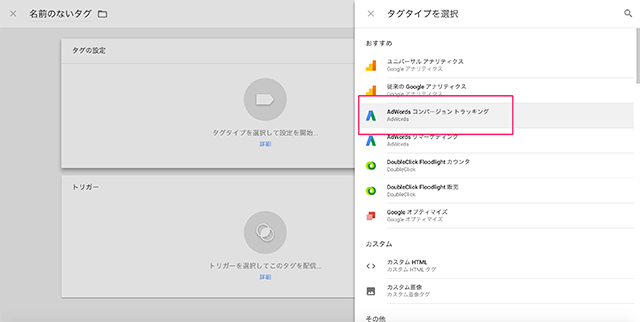
コンバージョンID、コンバージョンラベルを入力します。ここで、先ほどメモ帳にコピペしておいた「コンバージョンタグ」を確認します。その中から「コンバージョンID」と「コンバージョンラベル」の2つをここにコピペします。
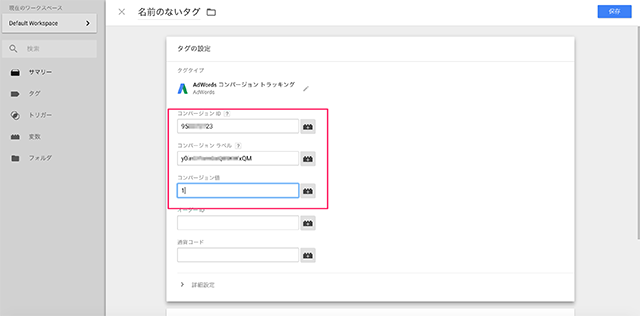
コンバージョン値は1に設定しています。コンバージョン単価が500円など決まっている場合は500と入力しても良いでしょう。
次にタグを稼働させるタイミング「トリガー」の設定をおこないます。先ほどの画面を少し下にスライドさせるとトリガーの設定が表示されます。トリガーの設定の右上の鉛筆アイコンをクリック。
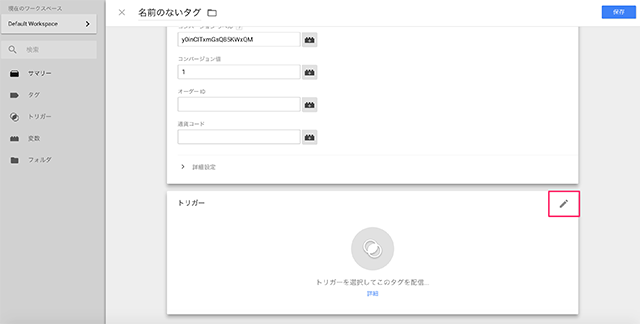
既定値で「All Pages」が表示されています。新たにトリガーを追加したいので、右上の「+」マークをクリック。
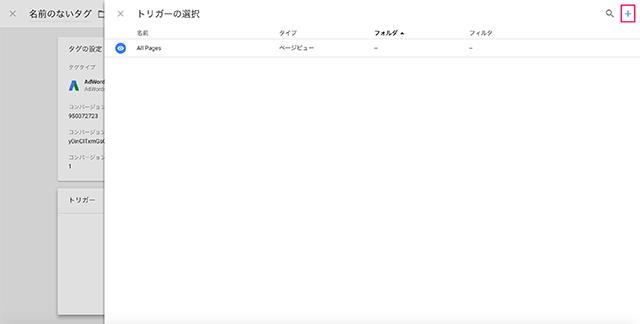
さらにもう一度画面右上の鉛筆アイコンをクリック。
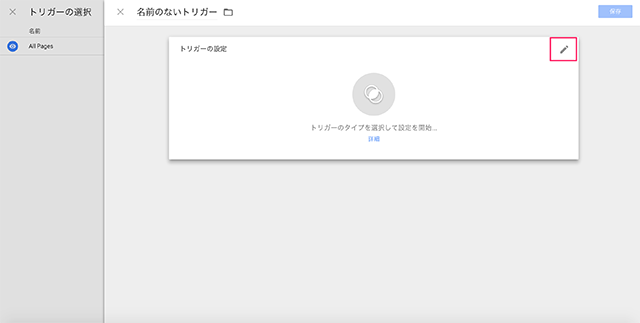
ここでは様々なトリガーのタイプを選択することができます。「リンクのみ」をクリック。
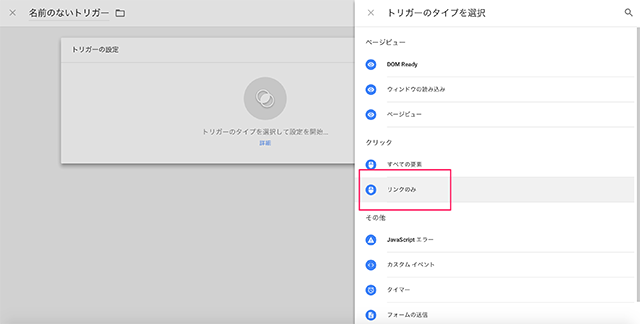
まず「タグの配信を待つ」「検証をチェック」の2つの項目にチェックを入れます。
「これらすべての条件がtrueの場合にこのトリガーを有効化」という欄は「Page URL」「含む」「http://サイトURL」を入力します。サイトURLは、計測したいサイトのトップページのURLです。
「このトリガーの発生場所」の欄は「一部のリンククリック」を選択します。すると下にもう一つ入力項目が表示されます。
「イベント発生時にこれらすべての条件がtrueの場合にこのトリガーを配信します」の欄は「Click URL」「含む」「tel:」と入力します。
電話ボタンはaタグの中に必ず「tel:0000-000-000」と電話をかけるための記述があります。リンクをクリックしたものの中で「tel:」を含むものに反応するという設定です。
注意点が1つ。もしも、ここで「Click URL」を選択できなかった場合、変数の追加が正常にできていません。もう一度「タグマネージャで変数を追加する」の内容を参考に、変数を追加してください。
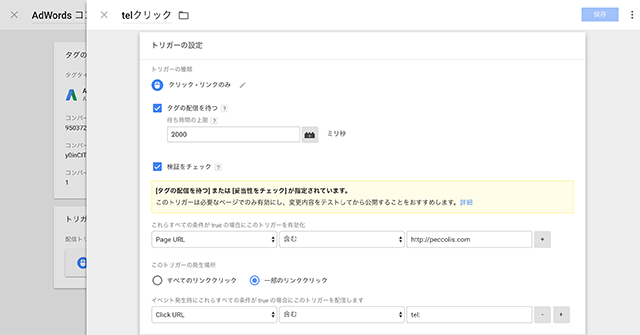
トリガーの名前を入力します。今回は「TELクリック」としました。任意ですのでわかりやすい名前をつけましょう。
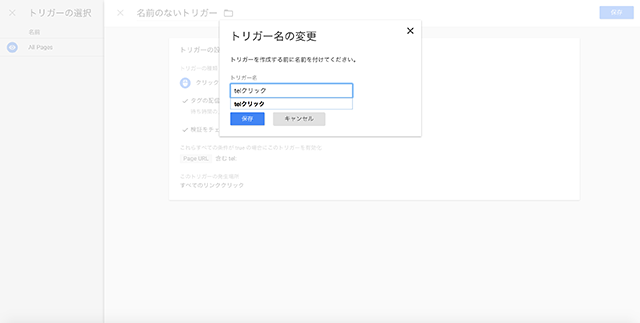
もう一度画面右上の「保存」ボタンをクリックして、タグを保存します。
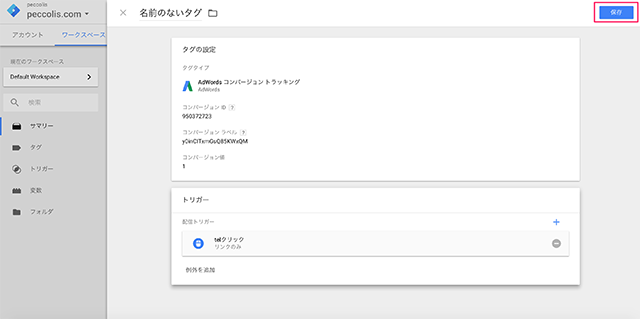
続いてタグの名前を入力します。既定値で「Adwordsコンバージョントラッキング」と入力されているので、そのまま保存しました。
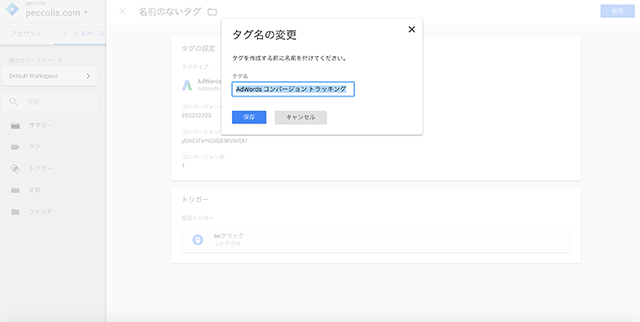
以上でタグの設定は完了です。
プレビューと公開
タグがきちんと設置されているか、プレビューモードを使って確認します。ワークスペースの画面右上にある「公開」ボタンの右側「V」をクリック。すると下に項目が展開します。その中の「プレビュー」をクリック
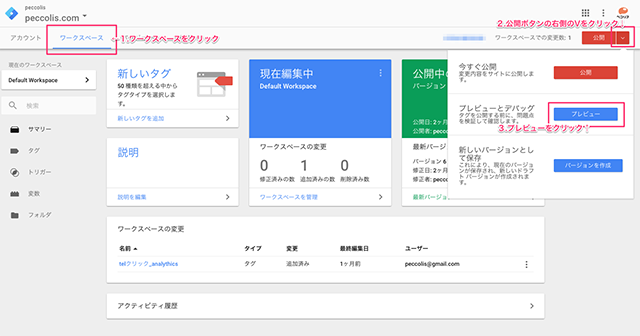
オレンジ色のバーが表示され「プレビューモード」になりました。この状態でブラウザの新しいタブを開き、タグを設置したサイトを開きます。
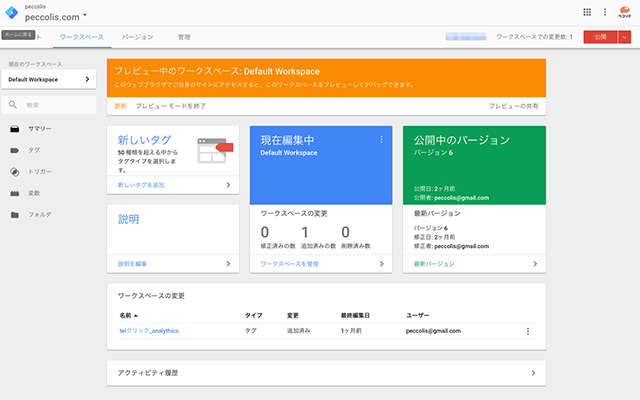
すると画面下側にプレビュー用のウインドウが表示されます。(もし表示されないようであれば、タグマネージャのタグの設置が上手くできていない可能性があります。もう一度タグマネージャのタグ設置をご確認ください。)
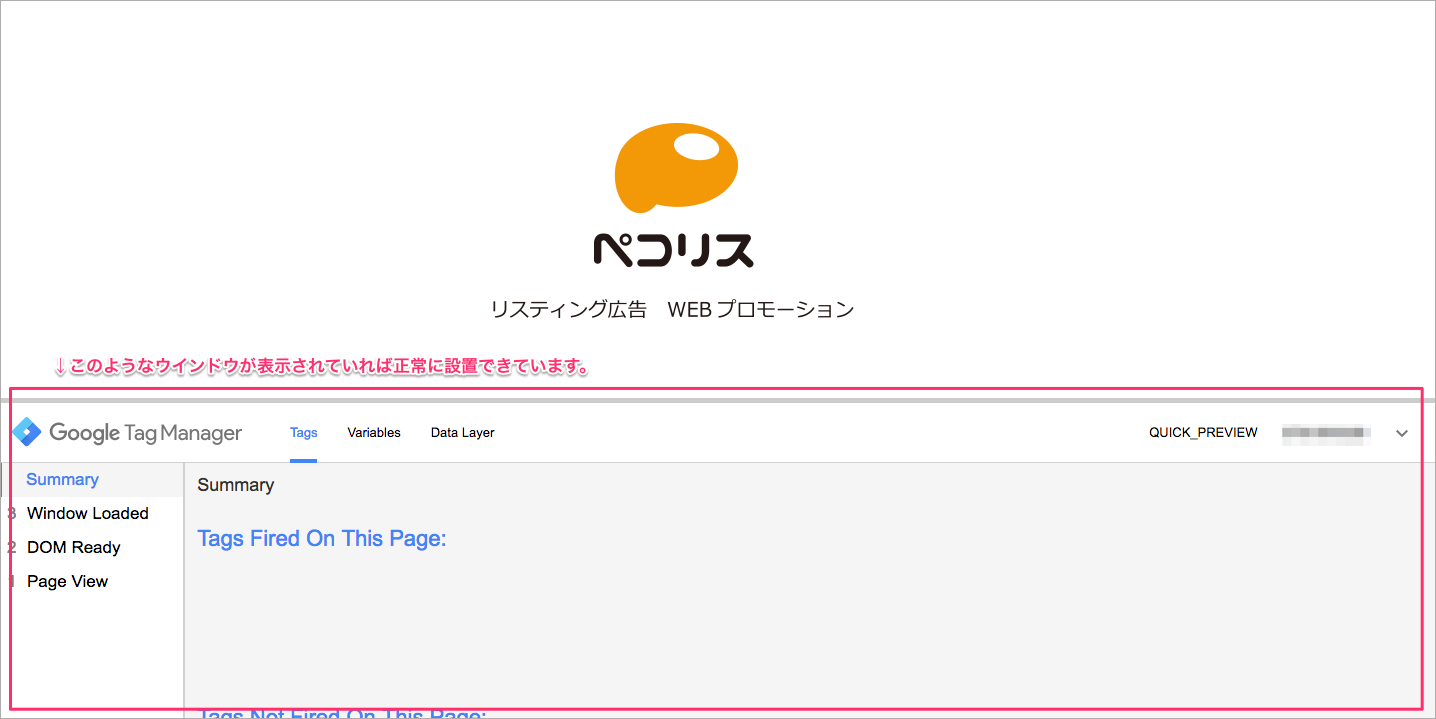
タグの発火
プレビュー用のウインドウを見ると「Tags Fired On This Page:」と「Tags Not Fired On This Page:」の2つの項目が表示されています。「Tags Fired On This Page:」は、このページでタグが発火(動作)しているという意味で、「Tags Not Fired On This Page:」は、このページでタグを認識しているが、発火(動作)していないという意味です。この状態はタグが動作していない状態
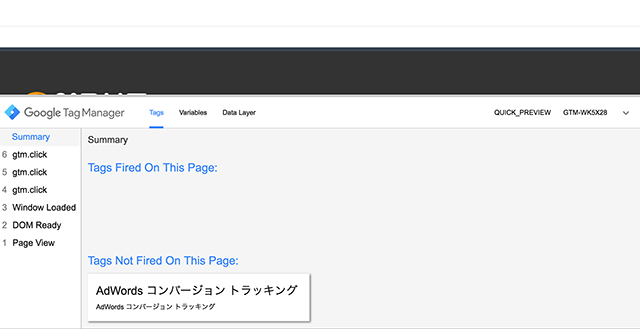
サイト内の電話番号をクリックすると、「Tags Fired On This Page:」にタグが移動しました。タグの動作を確認することができました。このようにサイトの電話番号リンクをクリックして、タグがFiredに移動すれば正常に設定できています。
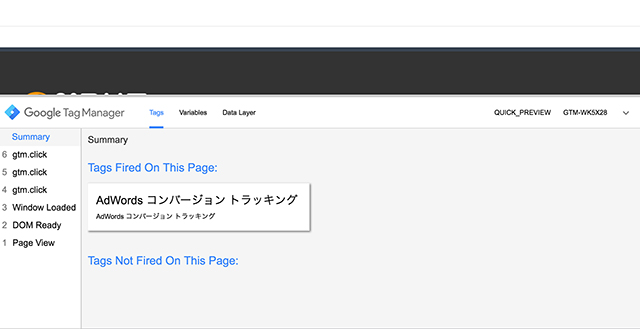
スマホサイトで確認したい場合は、「Google Chrome」のデベロッパーツールを使ってスマホ表示にし、「電話ボタン」をクリックすれば、同様にタグの動作を確認することができます。
タグの動作を確認できれば、タグマネージャのワークスペースのページに戻り、「プレビューモード」を終了します。
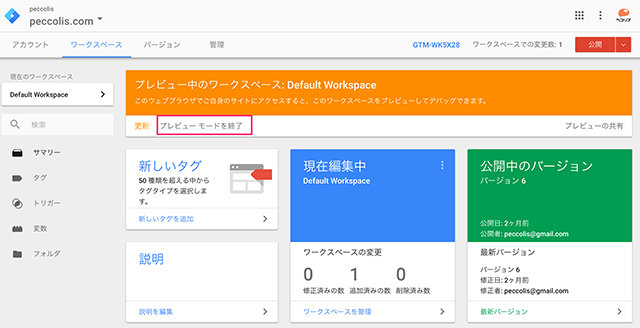
公開
プレビューモードを終了したら、画面右上の「公開」ボタンをクリック。
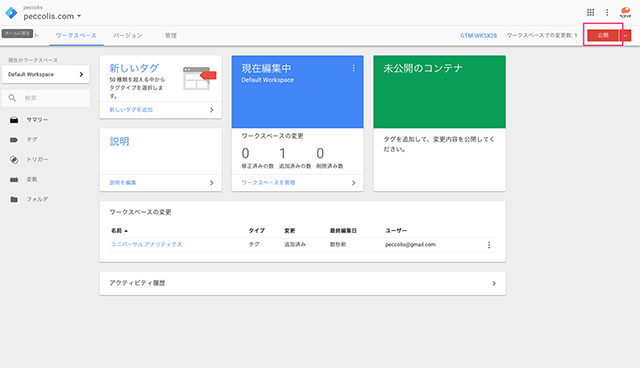
バージョンの設定画面で、バージョン名を入力します。入力ができたら画面右上の「公開」ボタンをクリック。
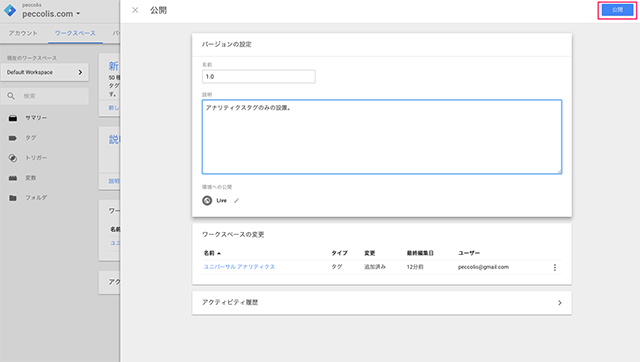
以上でタグの公開が完了です。
まとめ
タグマネージャを使ったコンバージョンタグの設置はいかがだったでしょうか?難しいかったですか?それとも簡単でしたか?
ポイントとしては、「変数の追加」です。「Click URL」という変数を追加しなければ、「電話をかける」というタイミングを設定することができません。
「特定のリンクをクリックした時に動作させる」というコツをつかめば、アナリティクスのイベントトラッキングや、タグにonClickなどを仕込めないアフィリエイトリンクやアドワーズ広告のクリックの計測も可能になります。
是非、様々なクリックの計測にチャレンジしてみてください!


 2017.01.29
2017.01.29
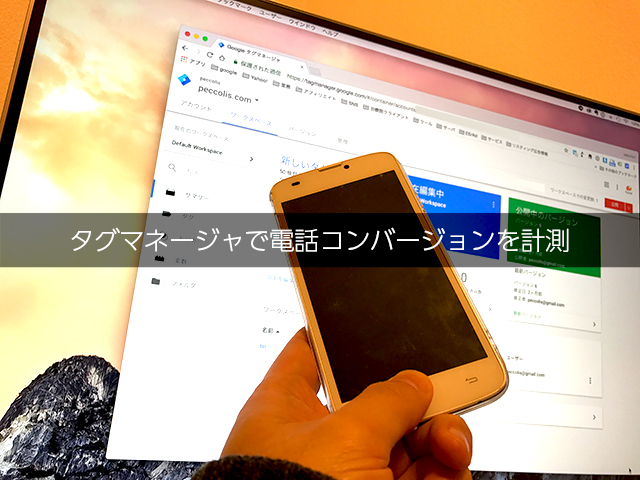


とても解りやすい記事で、感激して思わずメッセージを送りました。ありがとうございます!
山川様
ご丁寧にありがとうございます!お役に立てて嬉しいです!